Microsft Exchange Integration
EnterpriseEinrichtung bei Microsoft
Für die automatische Synchronisierung deiner Kontakte muss in der Azure Entra ID eine neue App-Registrierung angelegt werden.
Erstellung der App
Dazu rufst du im Azure Portal den Dienst „App-Registrierung“ auf.
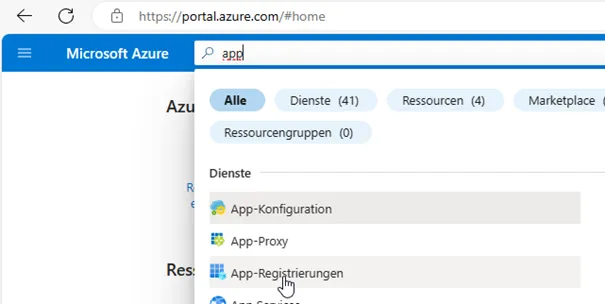
Dort wählst du den Menüpunkt „+ Neue Registrierung“.
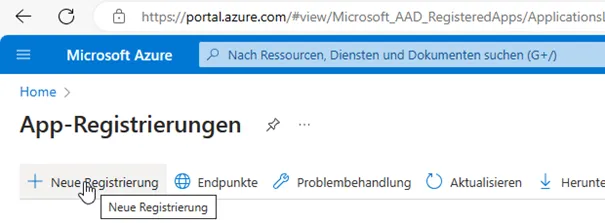
Der Name ist frei wählbar.
Der Kontotyp muss für die eigene Umgebung ausgewählt werden.
Mit dem Button „Registrieren“ wird die Registrierung abgeschlossen.
Danach erscheint die Übersichtsseite der erstellten App-Registrierung.
Hier ist die „Anwendungs-ID (Client)“ und die “Verzeichnis-ID (Mandant)” zu entnehmen.

Einrichtung des Geheimschlüssels
Nun muss ein Geheimschlüssel eingerichtet werden, sodass eine sichere Verbindung zwischen oneVcard und deiner Azure-App hergestellt werden kann.
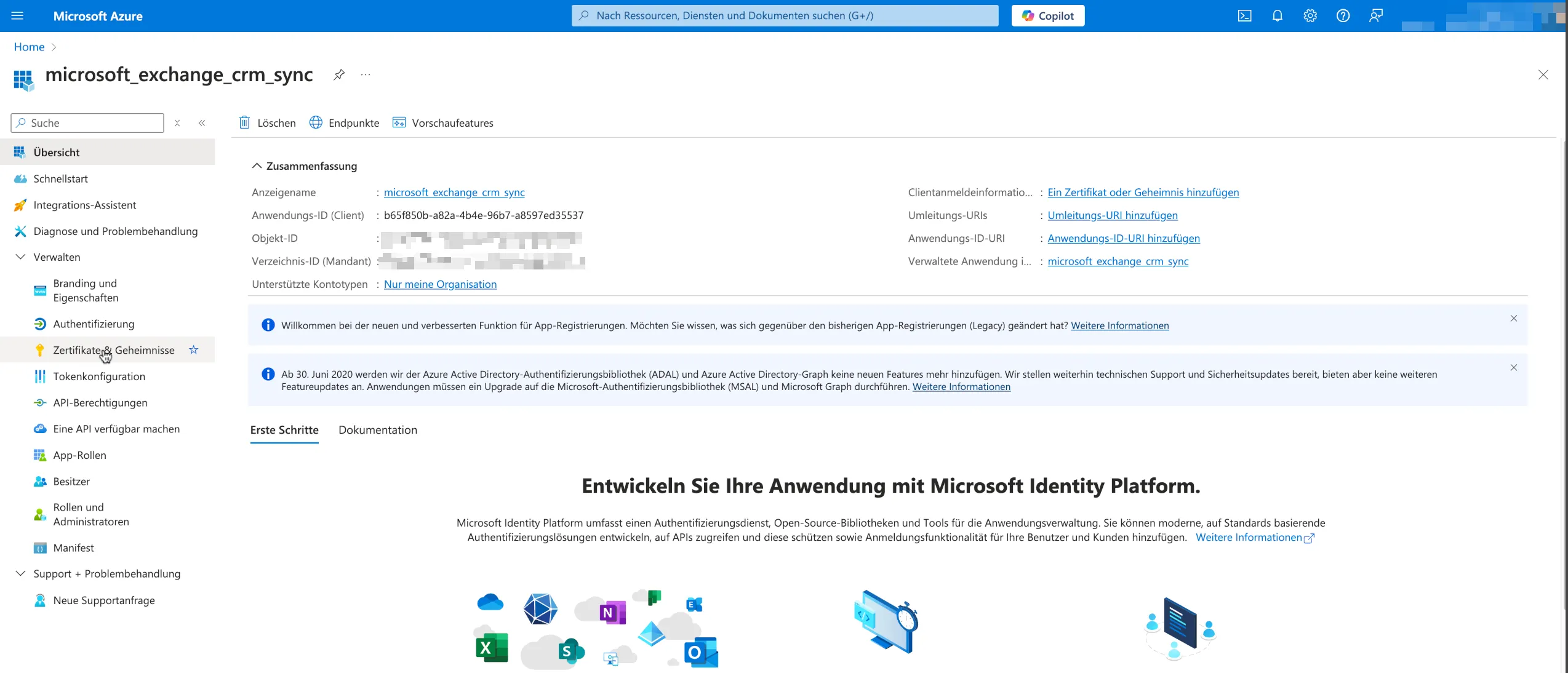
Klicke im Tab “Geheime Clientschlüssel” auf die Schaltfläche ”+ Neuer geheimer Clientschlüssel”.
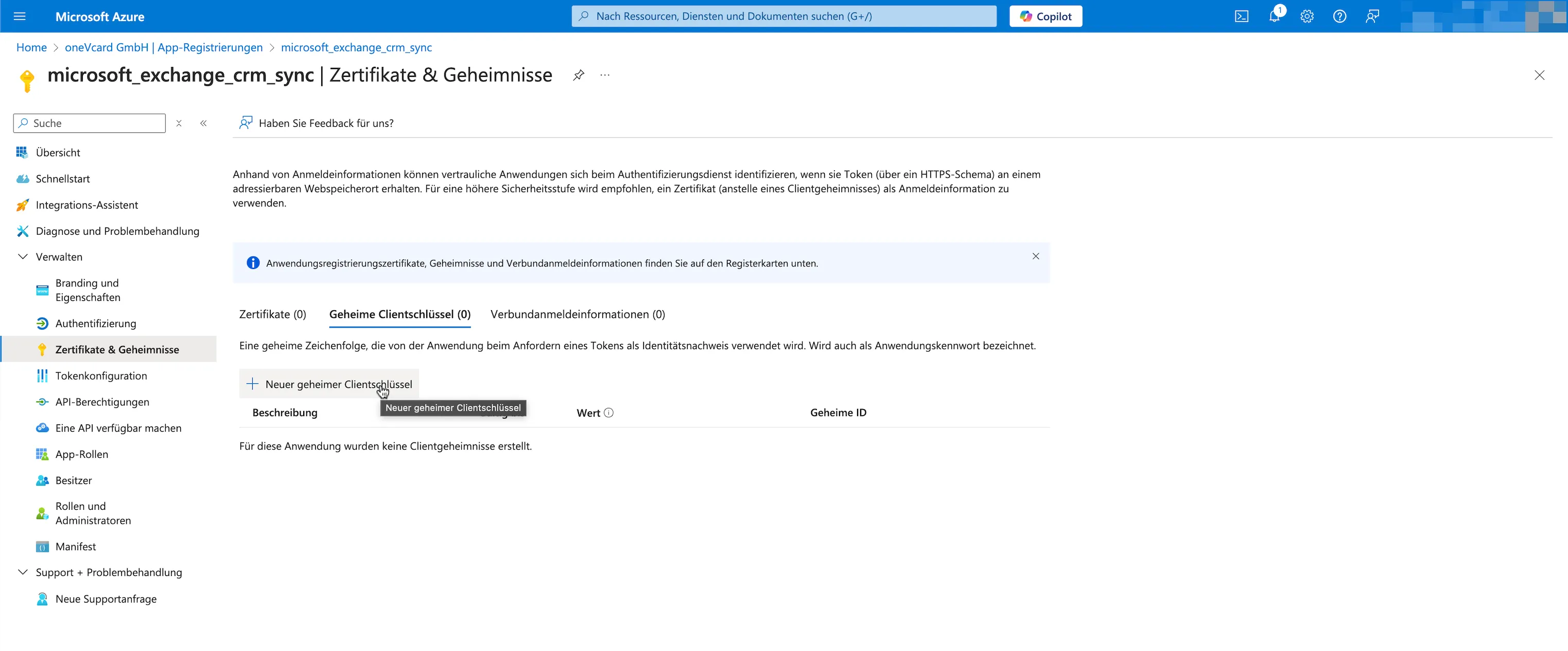
Gebe nun eine beliebige Beschreibung ein. Nun musst du noch ein “Gültig bis” festlegen. Der Schlüssel kann maximal 24 Monate gültig sein und muss danach sowohl in Azure als auch in der oneVcard App erneuert werden. Schließe die Erstellung mit dem Klick auf die “Hinzufügen” Schaltfläche ab.
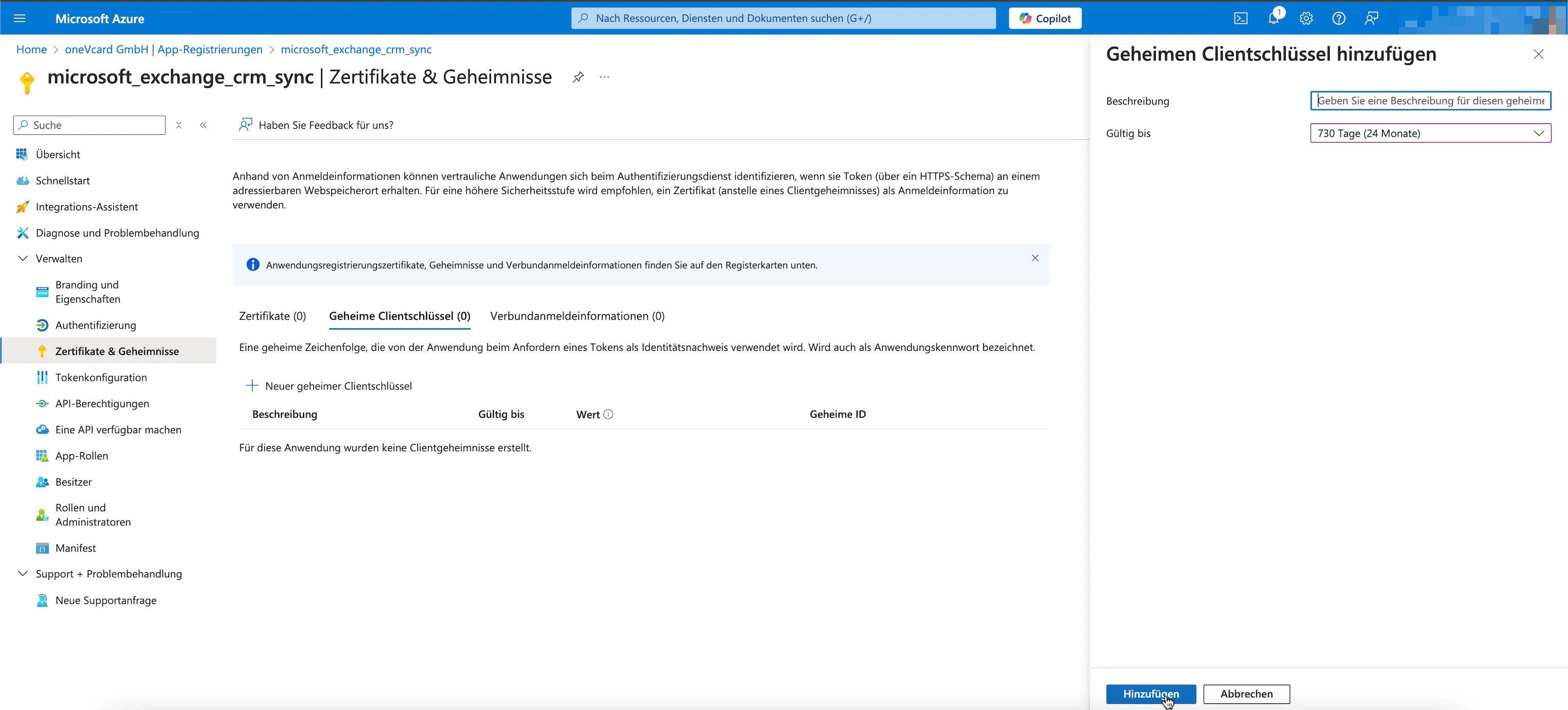
Kopiere nun den Wert des Schlüssels über die “Kopieren”-Schaltfläche.
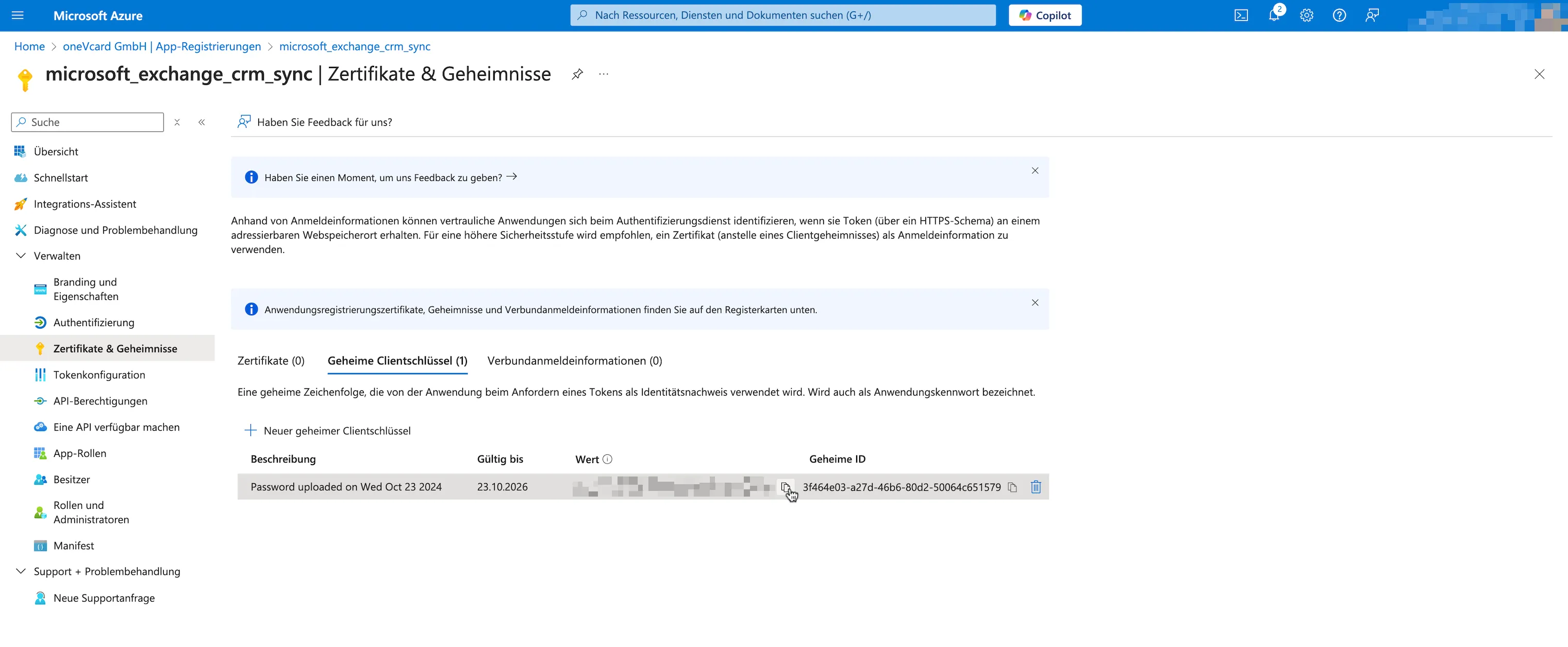
Berechtigung auf das Schreiben von Kontakten vergeben
Im letzten Schritt in Azure muss der App die Berechtigung erteilt werden, auf die Kontaktdaten der Benutzer zuzugreifen.
Wechsele in den Tab “API-Berechtigungen” in der linken Seitenleiste.
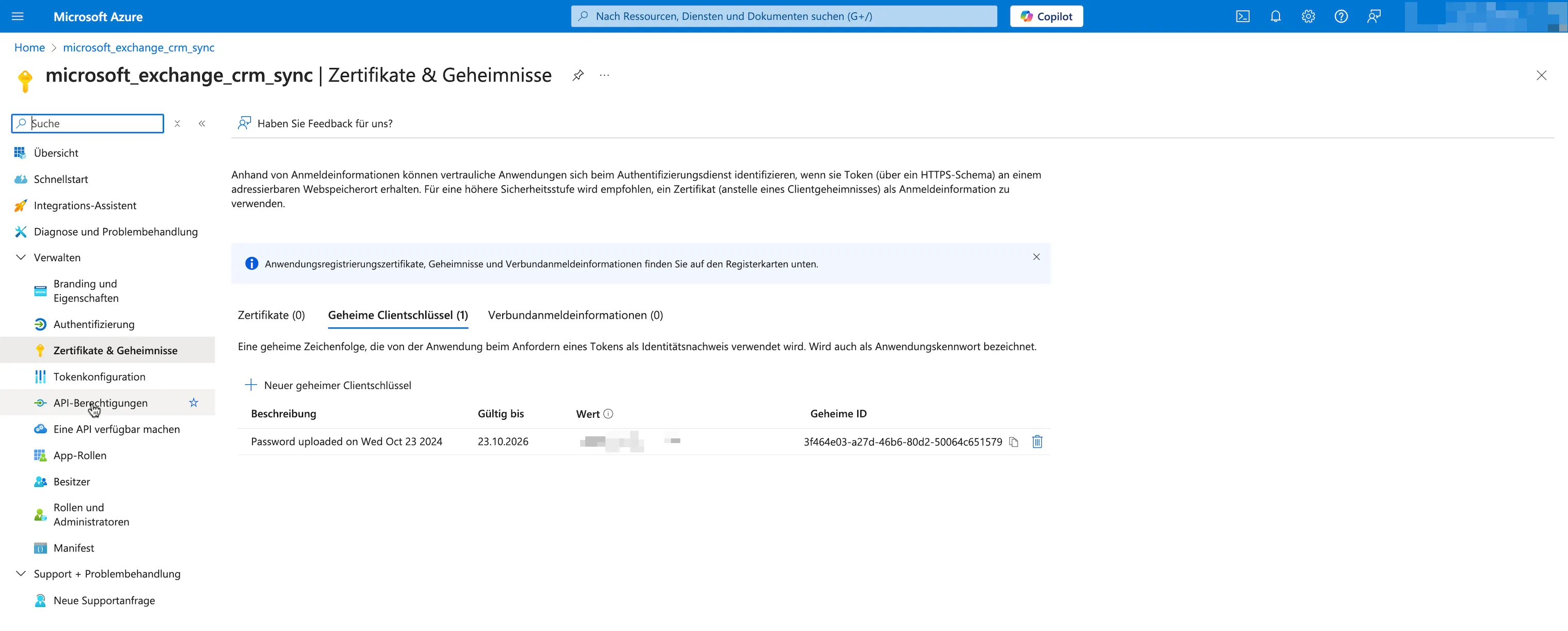
Klicke nun auf ”+ Berechtigung hinzufügen”.
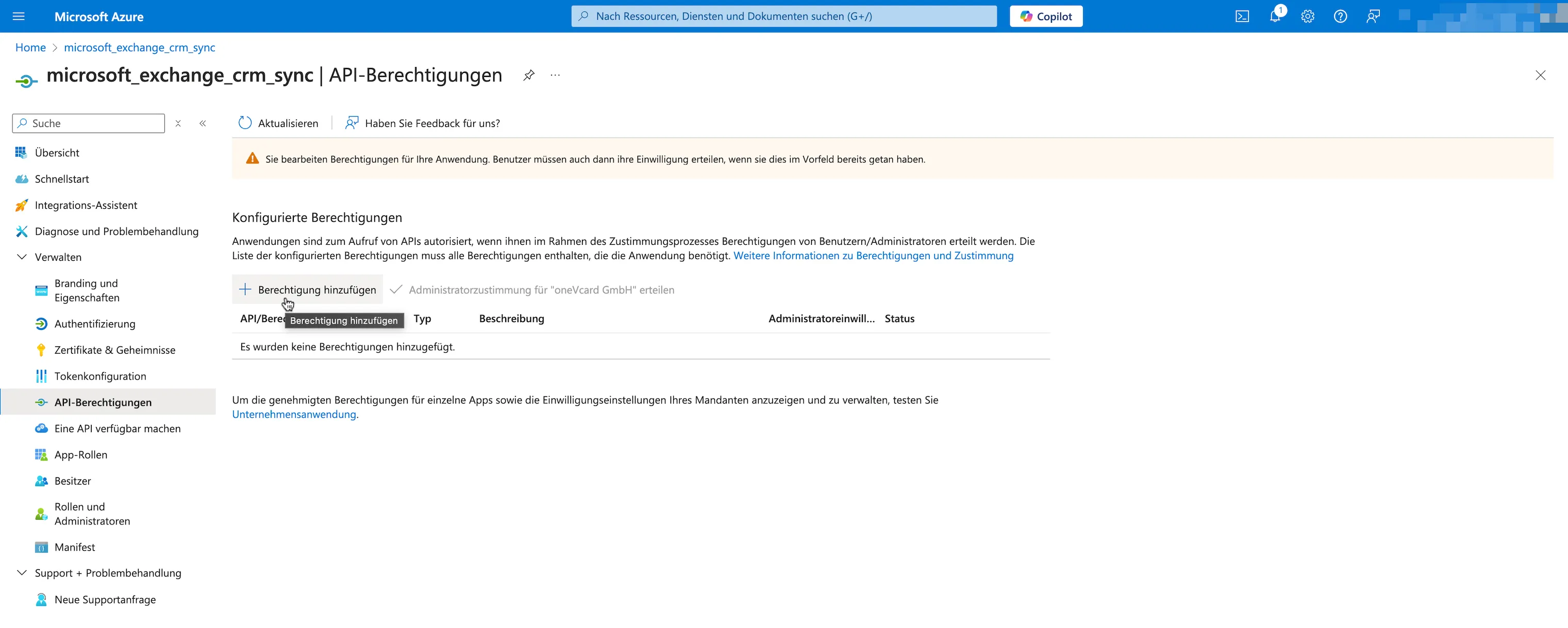
Wähle nun “Microsoft Graph” und “Anwendungsberechtigungen” aus. Suche nun nach den “Contacts” Berechtigungen und aktiviere die Checkbox in der Zeile mit “Contacts.ReadWrite”.
Füge die Berechtigung mit dem Klick auf “Berechtigung hinzufügen” hinzu.
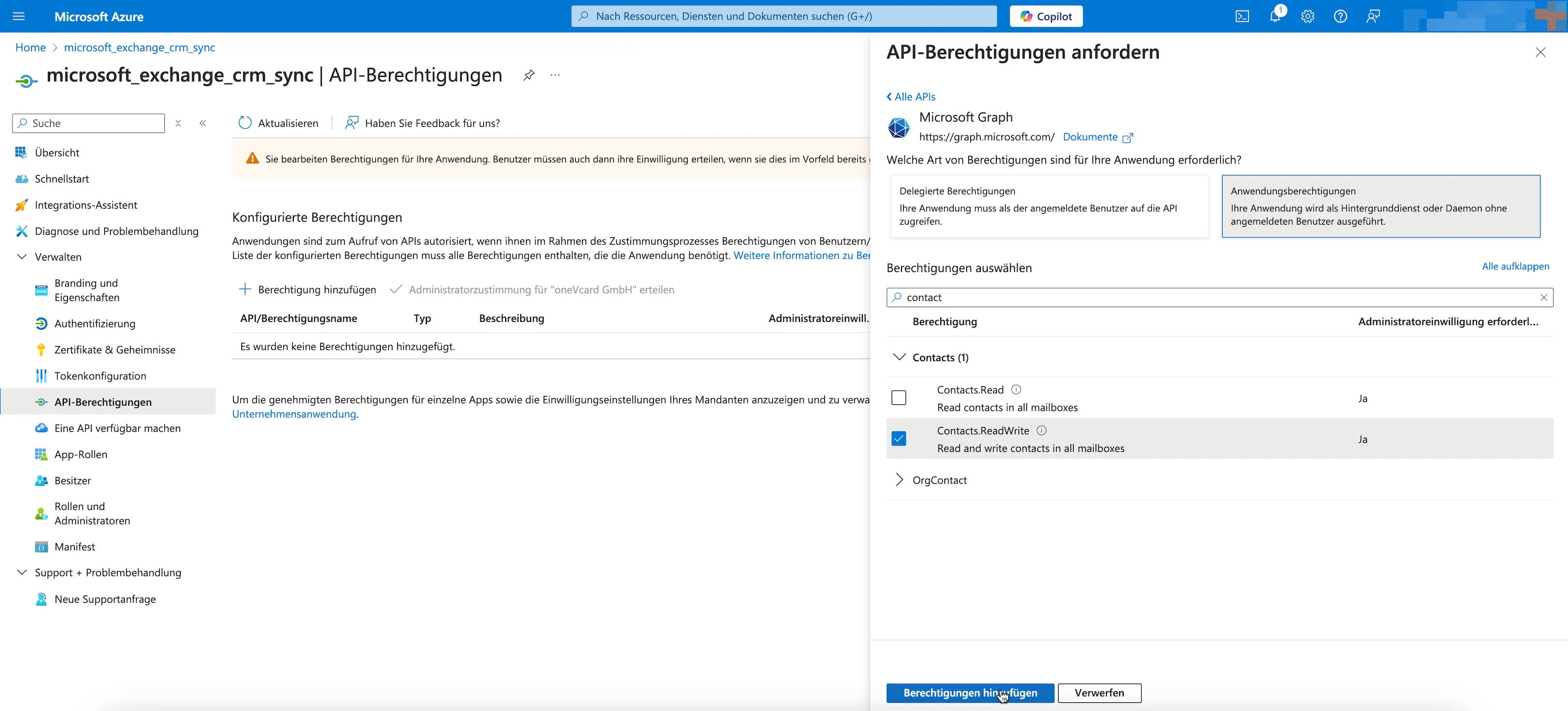
Erteile nun im letzten Schritt die Administratorzustimmung mit dem Klick auf die dazugehörige Schaltfläche “Administratorzustimmung für […] erteilen”.
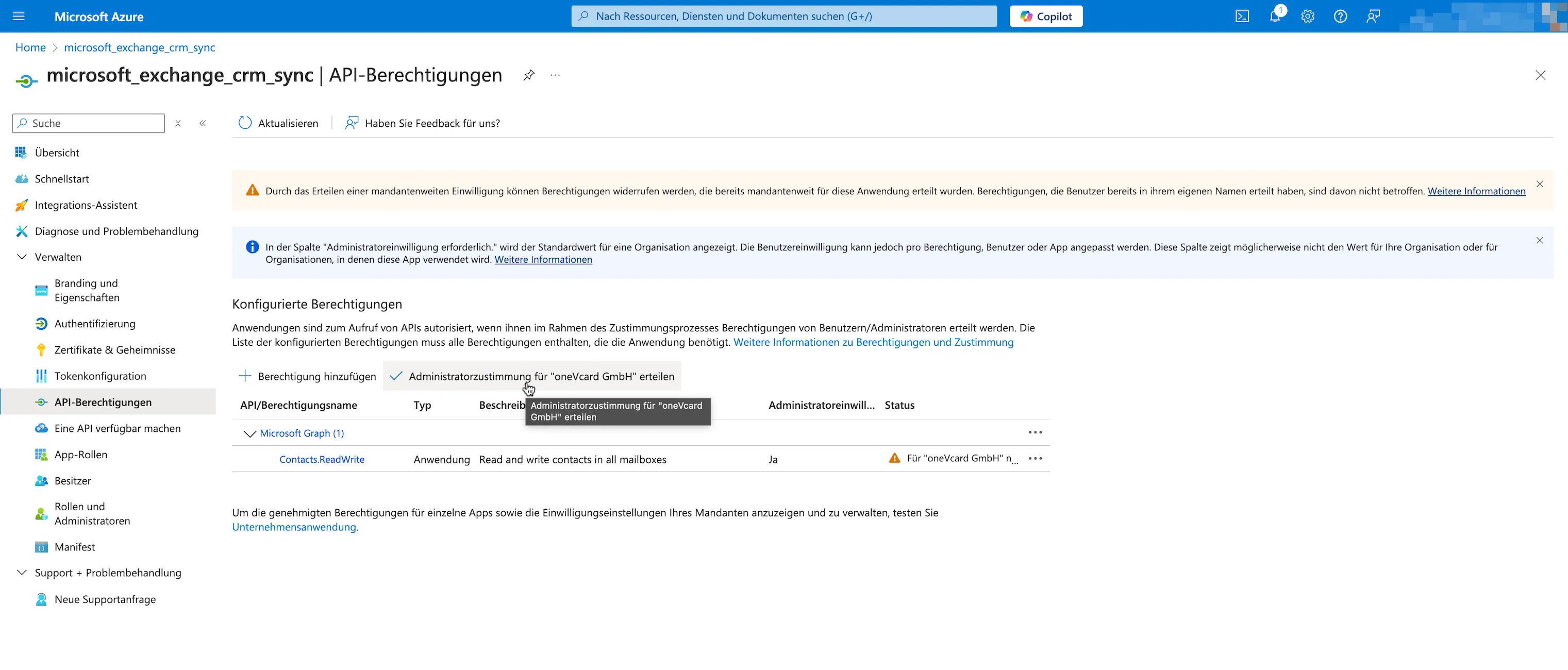
Die Einrichtung bei Microsoft ist damit abgeschlossen.
Einrichtung in oneVcard
-
Logge dich in oneVcard ein und wähle das Team aus für das du die Integration einrichten möchtest.
-
Stelle sicher, dass der Verbinden-Button bei deinen digitalen Visitenkarten aktiv ist.
-
Klicke in der Seitenleiste auf “Integrationen”
-
Klicke auf “Microsoft Exchange” unter CRM & Mailing
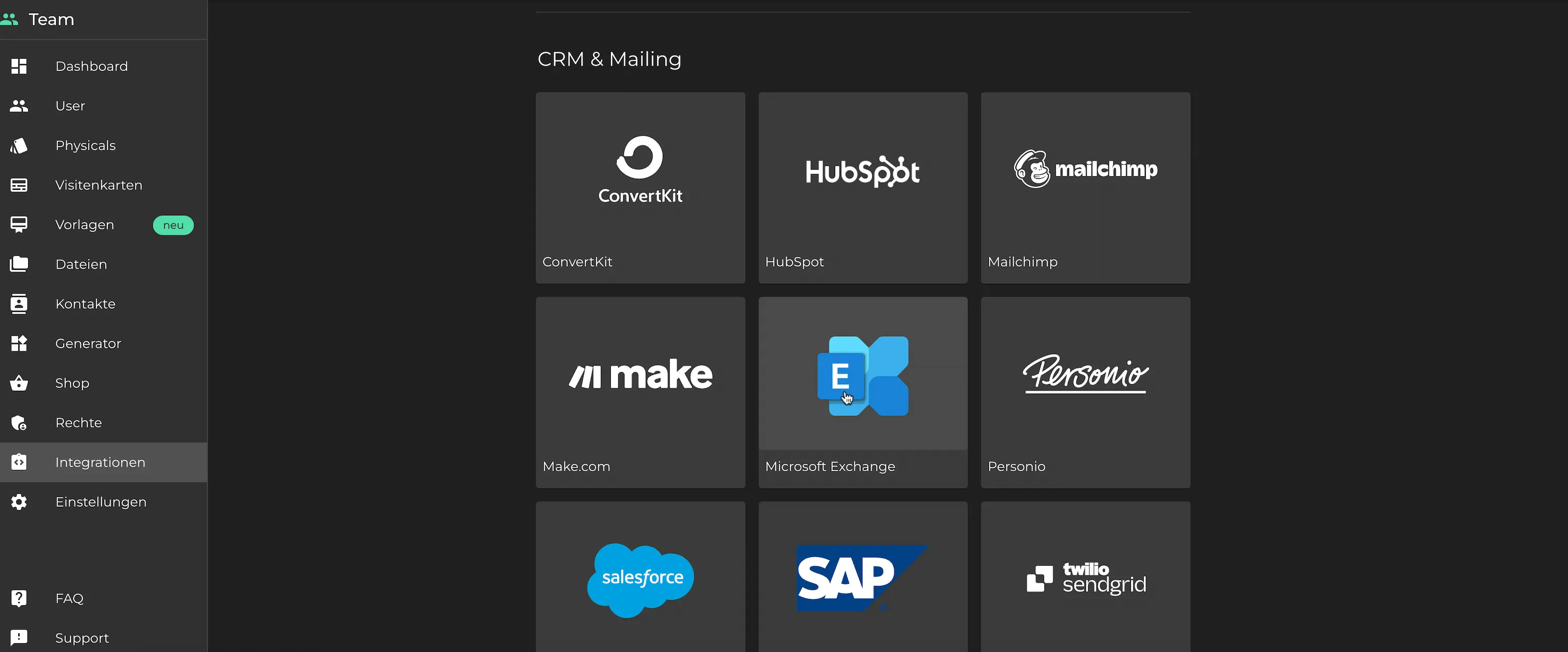
- Fülle die kopierten Daten aus Azure in die entsprechenden Eingabefelder in der oneVcard Integration und setze den Status auf “Aktiv”.
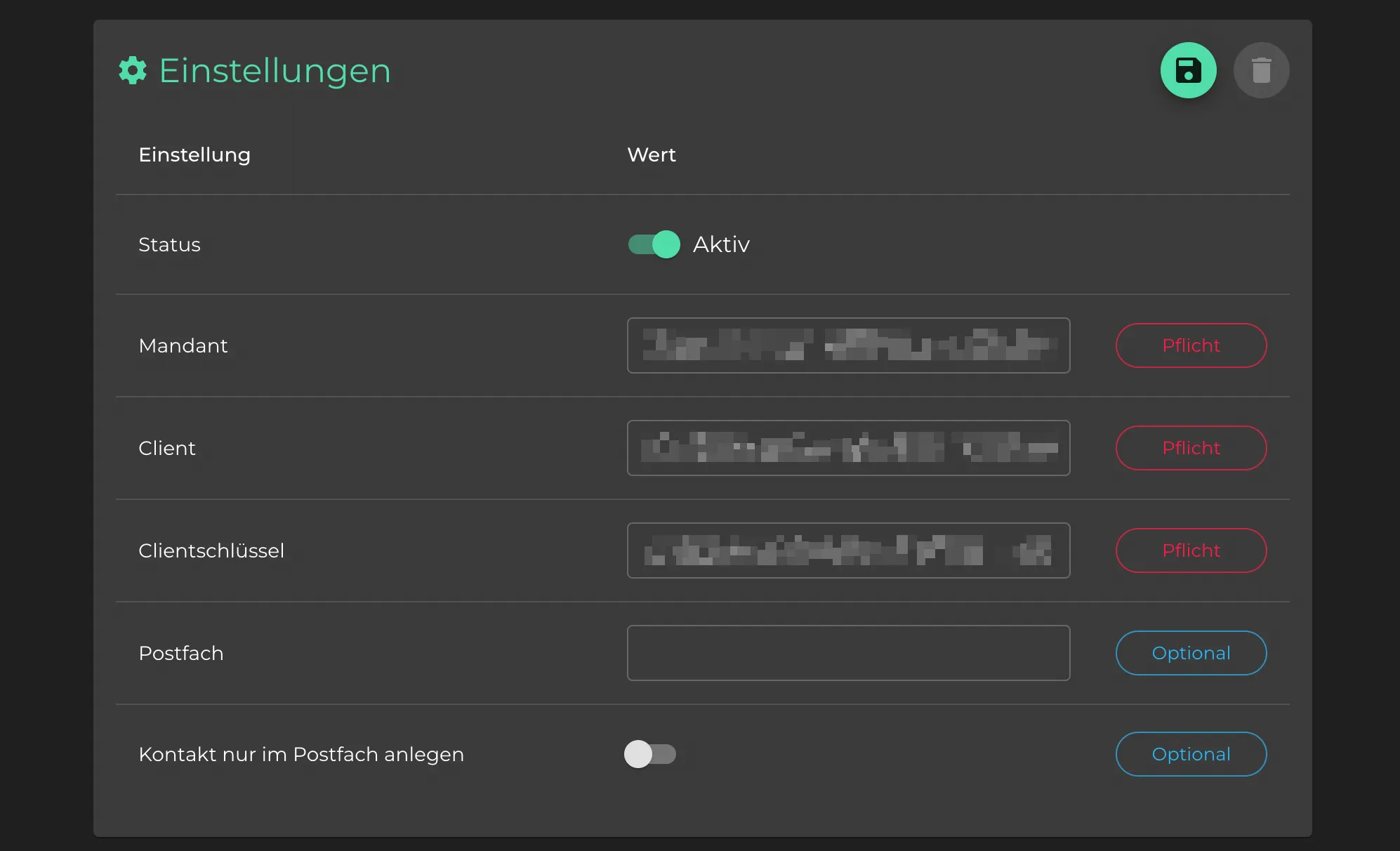
Hinweis: Wenn der Kontakt ausschließlich oder zusätzlich in einem Postfach angelegt werden soll, kann das Feld “Postfach” mit einer E-Mail-Adresse gefüllt werden. Mit dem Regler lässt sich festlegen, ob der Kontakt ausschließlich oder zusätzlich angelegt wird.
Klicke nun auf die “Speichern” Schaltfläche am oberen Rand.
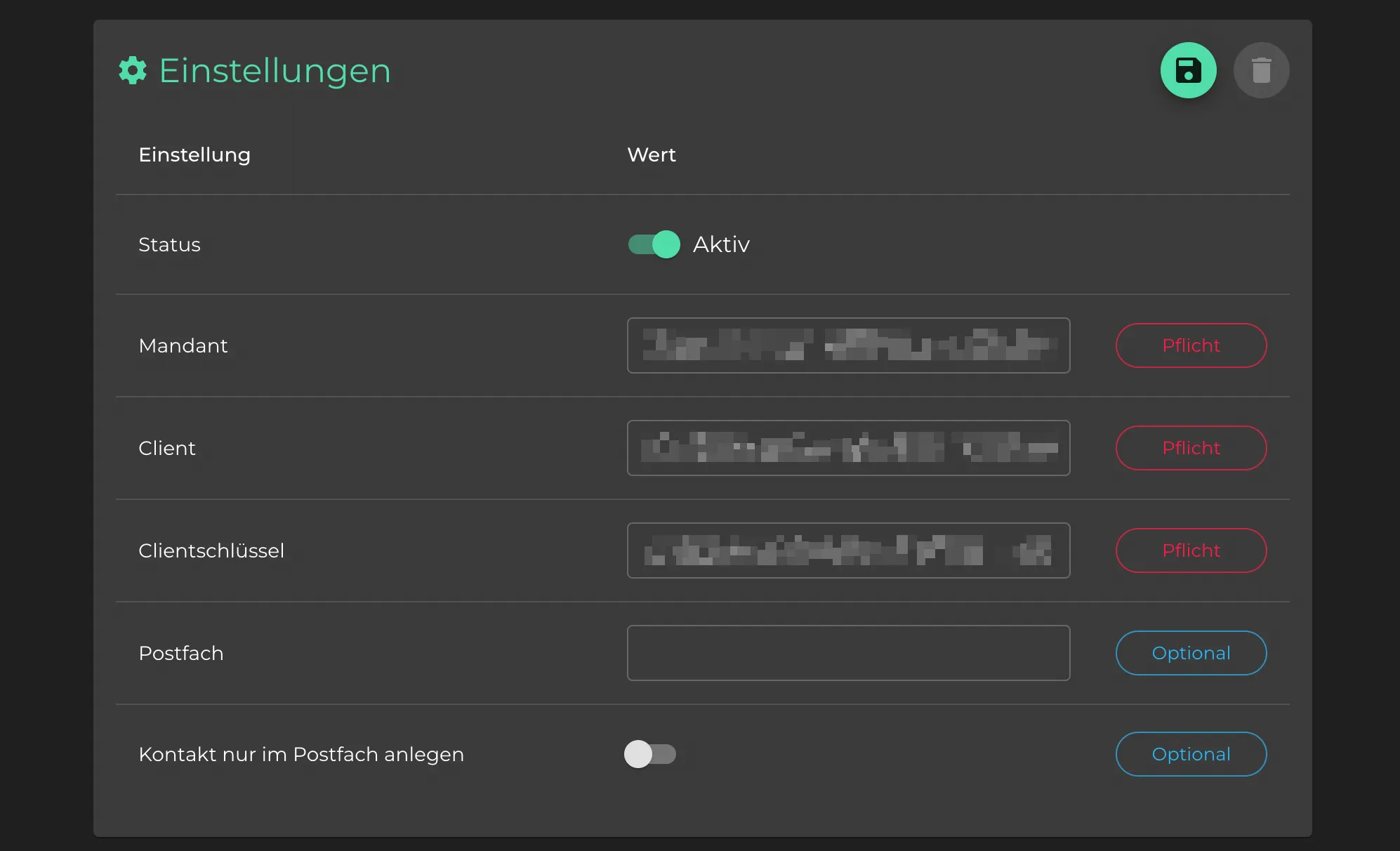
Die Einrichtung ist damit abgeschlossen.
Funktionstest
Abschließend kannst du die Verbindung überprüfen. Rufe dazu eine digitale Visitenkarte aus deinem Team auf und nutze den Verbinden Button um einen Test Kontakt anzulegen.
Ist die Integration richtig eingerichtet, erscheint im Besitzer der Visitenkarte ein neuer Exchange Kontakt mit den eingegebenen Daten.