Teamsverwaltung - Vorlagen
Voraussetzungen
- Du benötigst einen oneVcard-Account. Wie du diesen erstellst, erfährst du hier: oneVcard Account erstellen.
- Ein Team ist vorhanden: Team erstellen
Was sind Vorlagen?
Mit Vorlagen kannst du schnell und einfach Einstellungen, das Design und einheitliche Informationen pflegen, die für alle beziehungsweise ausgewählte Visitenkarten gleich sind. Persönliche Informationen trägst du hingegen in jede Visitenkarte separat ein oder zu Bgeinn beim Hinzufügen von Usern über die Import-Funktion. Beachte, dass die Vorlagen-Inhalte die Visitenkarten-Inhalte überschreiben, wenn diese in der Vorlage eingetragen sind.
Wie verwende ich Vorlagen am besten?
- Nutze eine Vorlage für dein ganzes Unternehmen um gezielt einzelne Elemente und Farben zu steuern
- Nutze eine Vorlage pro Abteilung oder Organisationseinheit
- Nutze Vorlagen für bestimmte Events z.B. Messe-Visitenkarten
Wie richte ich Vorlagen ein?
- Wähle in oneVcard Teams den Reiter “Vorlagen”
- Klicke oben rechts auf den Button “NEU”
- Gib’ einen Namen für die Vorlage ein. Bspw: Abteilung-Finance
- Gib’ einen Namen für die Bezeichnung der erstellten digitalen Visitenkarten ein. Bspw: Geschäftlich
- Klicke unten rechts auf den Button “SPEICHERN”
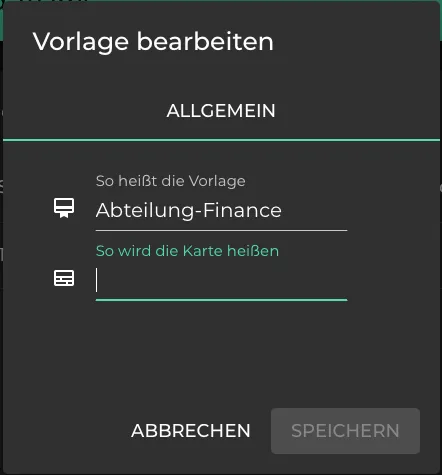
Wie bearbeite ich eine Vorlage?
- Wähle in oneVcard Teams den Reiter “Vorlagen”
- Klicke bei der entsprechenden Vorlage auf das 3-Punkte-Menü
- Wähle “Bearbeiten”
- Unter “Profil” hinterlegst du Informationen die für alle digitalen Visitenkarten gleich sein sollen
- Unter “Links” hinterlegst du alle Links die für alle digitalen Visitenkarten gleich sein sollen. Bspw: den Link zu deiner Website
- Unter Theme hinterlegst du ein Logo und änderst die Farben.
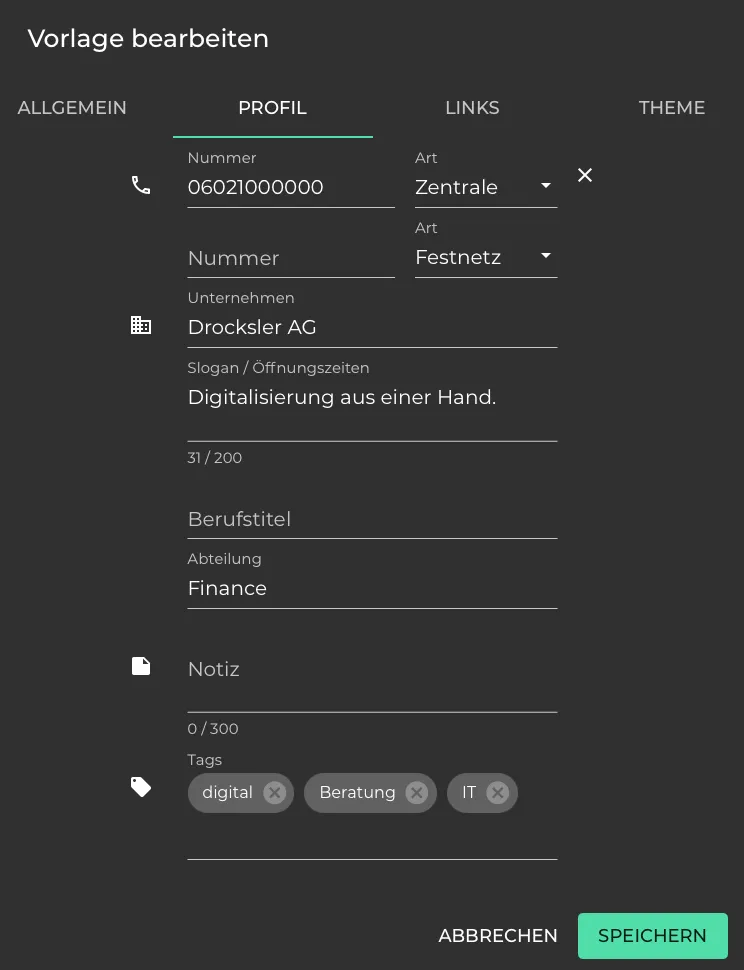
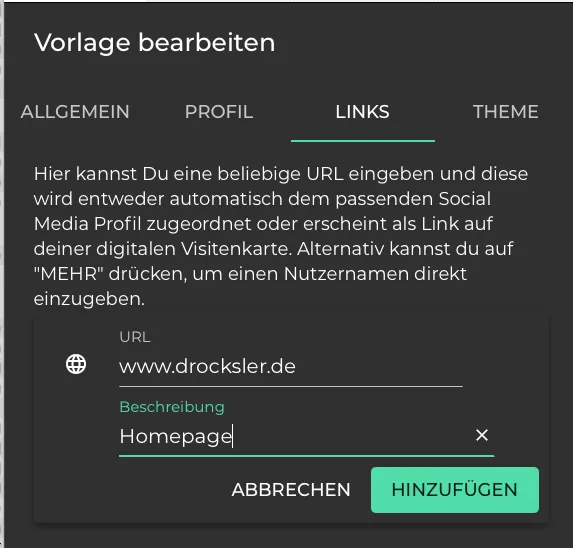
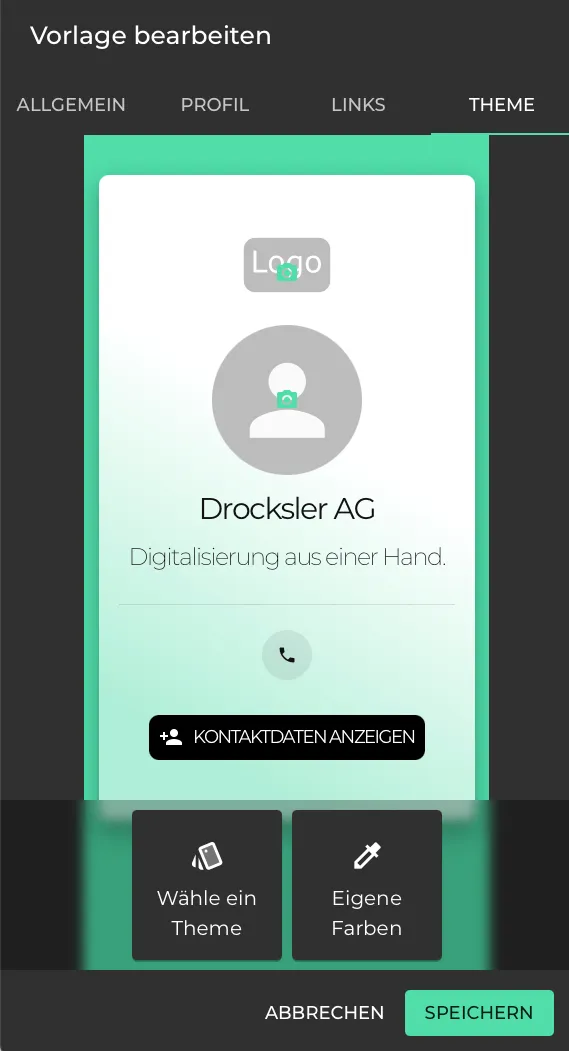
Vorlagen einer digitalen Visitenkarten zuweisen
Wenn du eine Vorlage erstellt hast, müssen anschließend noch die entsprechenden Visitenkarte ausgewählt werden, die diese Vorlage verwenden sollen:
Auf bereits erstellte Visitenkarten eine Vorlage anwenden
- Wähle den Reiter “Visitenkarten”
- Wähle die entsprechenden Visitenkarten aus
- Klicke oben auf das Vorlagen-Symbol, um zu den Vorlagen-Aktionen zu gelangen
- Klicke auf “Vorlage zuweisen” und wähle deine entsprechende Vorlage aus
- Bestätige die Zuweisung
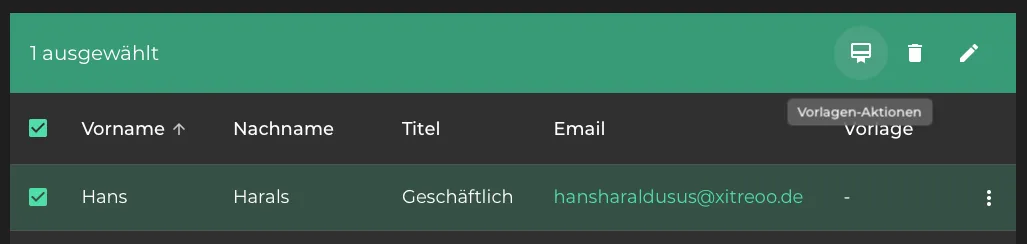
Neue Visitenkarte basierend auf einer Vorlage anlegen
- Wähle den Reiter “Visitenkarten”
- Klicke oben rechts auf den Button “neu”
- Wähle die passende Vorlage aus
- Hinterlege alle spezifischen Informationen des Team-Mitglieds
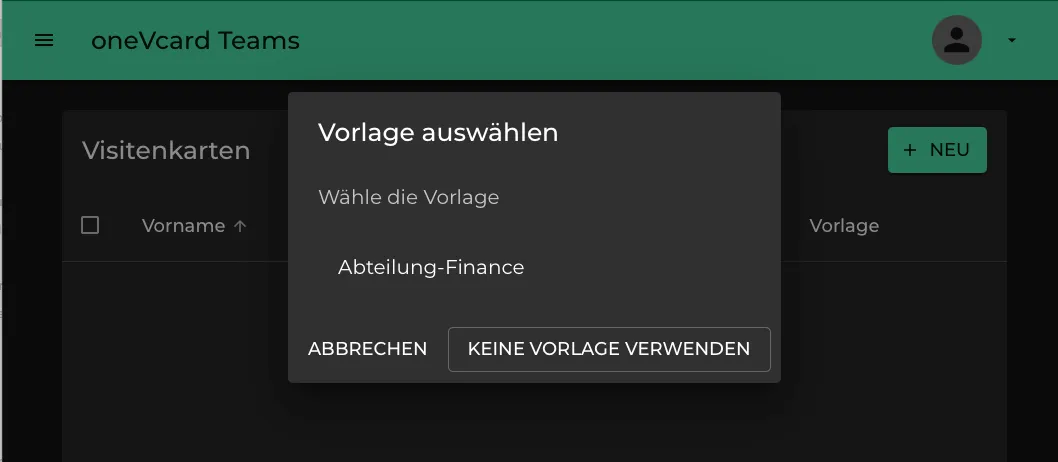
Änderungen einer Vorlage auf die Visitenkarten übernehmen
Hast du Änderungen an einer Vorlage vorgenommen müssen diese anschließend noch auf die digitalen Visitenkarten übertragen werden:
- Klicke auf den Reiter “Vorlagen”
- Klicke auf das 3-Punkte-Menü der entsprechenden Vorlage
- Klicke auf “Aktualisieren”
- Anschließend siehst du noch wie viele Visitenkarten aktualisiert werden und bestätigst die Meldung
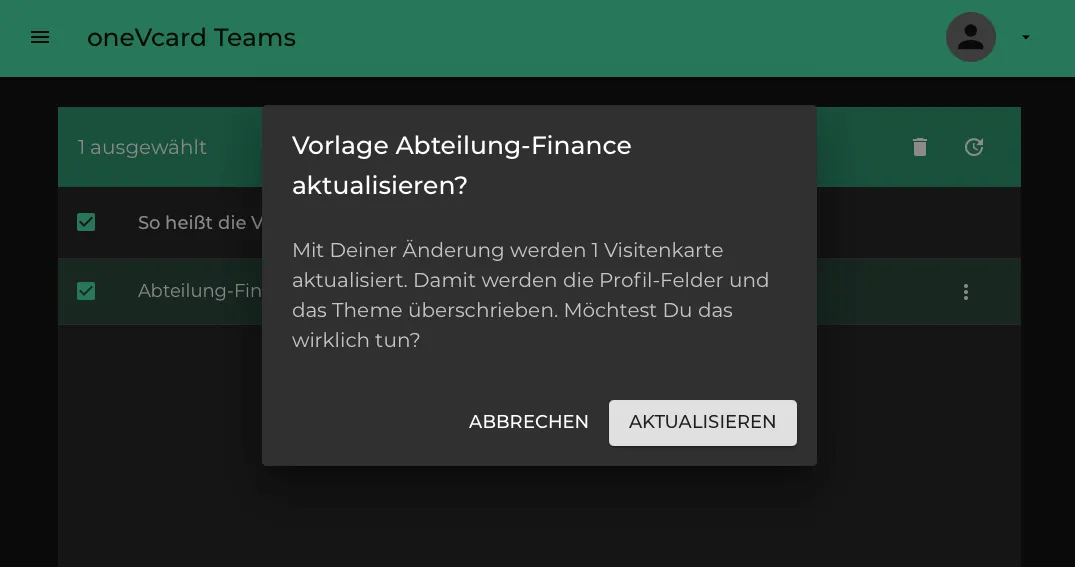
Fragen zu Vorlagen
Ich habe eine Vorlage geändert, aber die Visitenkarten haben sich nicht verändert.
Stelle sicher, dass du die Vorlage auf die Visitenkarte angewendet hast. Nutze das 3-Punkte-Menü neben der Vorlage und wähle “Aktualisieren”.
Welche Vorlage erhalten neue Mitglieder meines Teams?
Fügst du neue Mitglieder zu deinem Team hinzu, wirst du vorher gefragt, ob du eine Vorlage nutzen möchtest.
Können bestehende Visitenkarten mit einer Vorlage verbunden werden?
Ja, gehe dazu zu “Visitenkarten”, wähle im 3-Punkte-Menü “Vorlagen-Aktionen”. Nun kannst du eine Vorlage zuweisen oder auch eine Vorlage entkoppeln.