Verbindung und Einrichtung von oneVcard Teams Enterprise mit Personio
EnterpriseDieser Artikel beschreibt die Anforderungen und die Ausführung der Personio-Integration, um Benutzer- und Visitenkartendaten in oneVcard automatisch zu erstellen und zu pflegen.
Technische Anforderungen
- oneVcard Teams Enterprise Subscription (kostenpflichtig)
- Personio
- Personio-Administrator mit den erforderlichen Rechten
A. Einschränkung der Mitarbeitende (optional)
Zusätzlich zu der bereits automatischen Filterung von inaktiven Mitarbeitenden können Sie eine weitere Einschränkung festlegen, um nicht alle Mitarbeitende zu übertragen. Möchten Sie alle Mitarbeitende übertragen, können Sie diesen Schritt überspringen.
Beginnen Sie, indem Sie zu https://www.personio.de/login/ navigieren und dort sich (falls Sie das noch nicht sind) bei Ihrem Personio Konto anmelden.
Navigieren Sie nun zu den Einstellungen in der linken Seitenleiste.
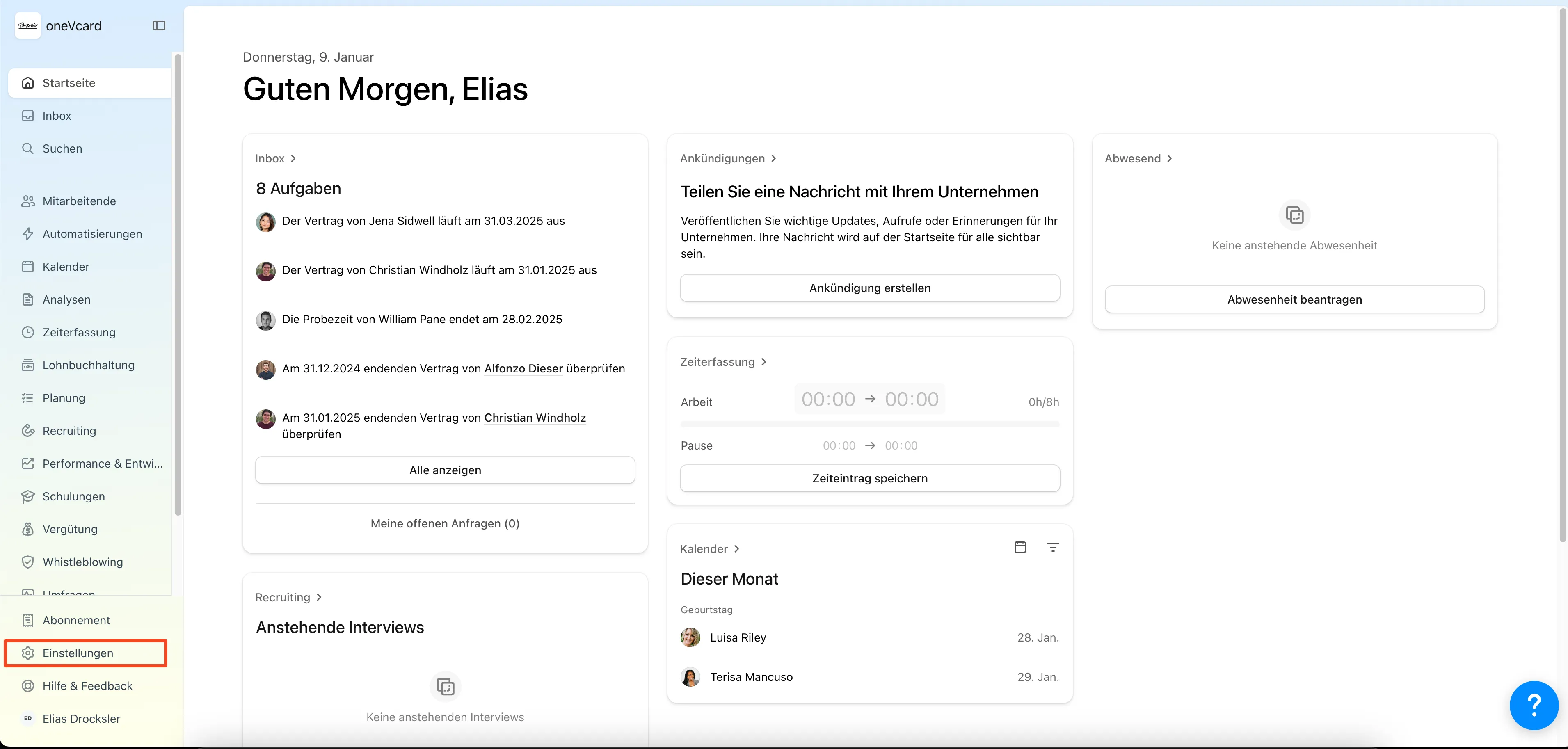
Gehen Sie nun in der Kachel “Personen” auf “Mitarbeitendeninformationen”.
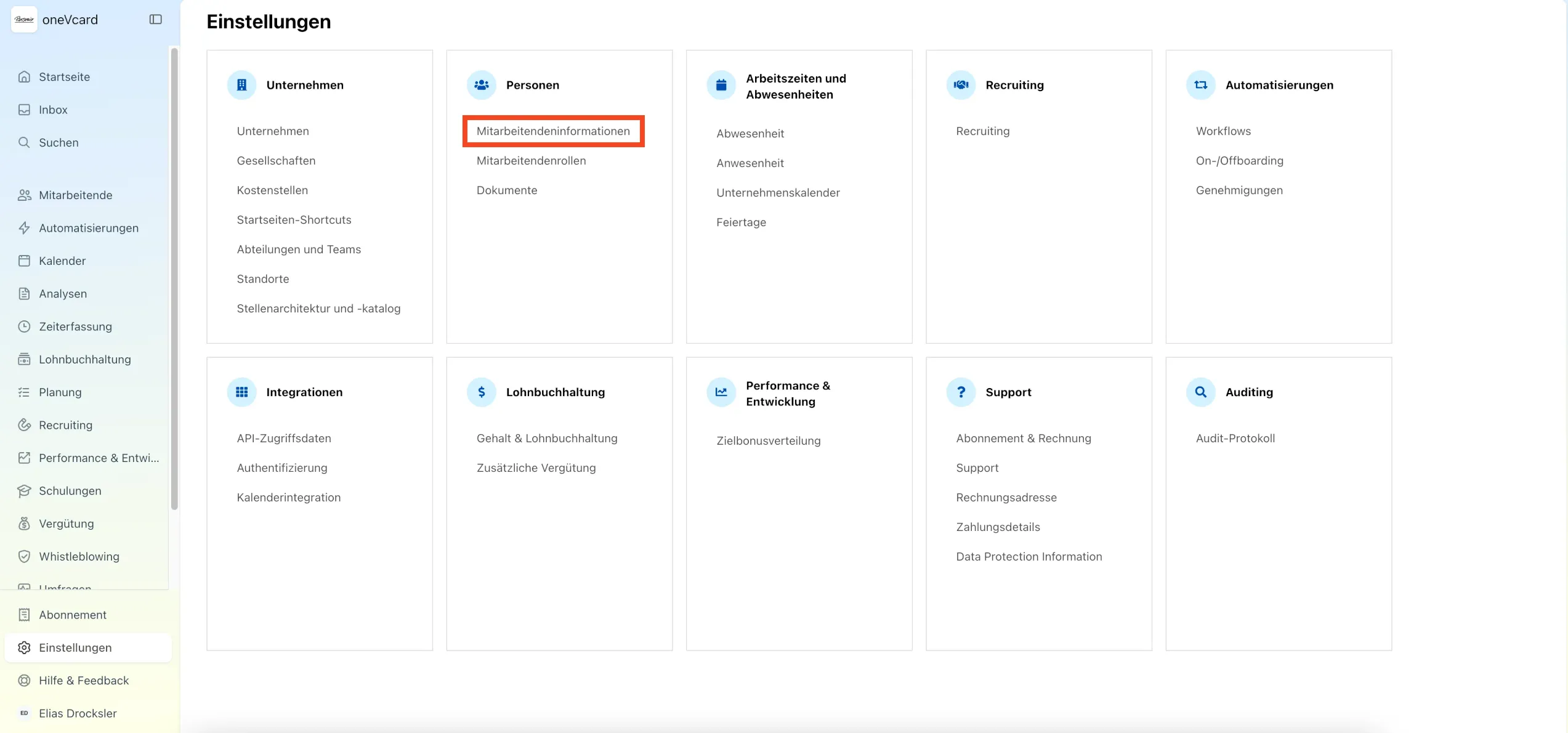
Wählen Sie nun einen gewünschten Abschnitt, in dem das spätere Attribut angelegt und angezeigt werden soll. In unserem Beispiel wählen wir den Abschnitt “Personalinformationen”.
Klicken Sie nun auf die Schaltfläche “Attribut hinzufügen” in der oberen rechten Ecke.
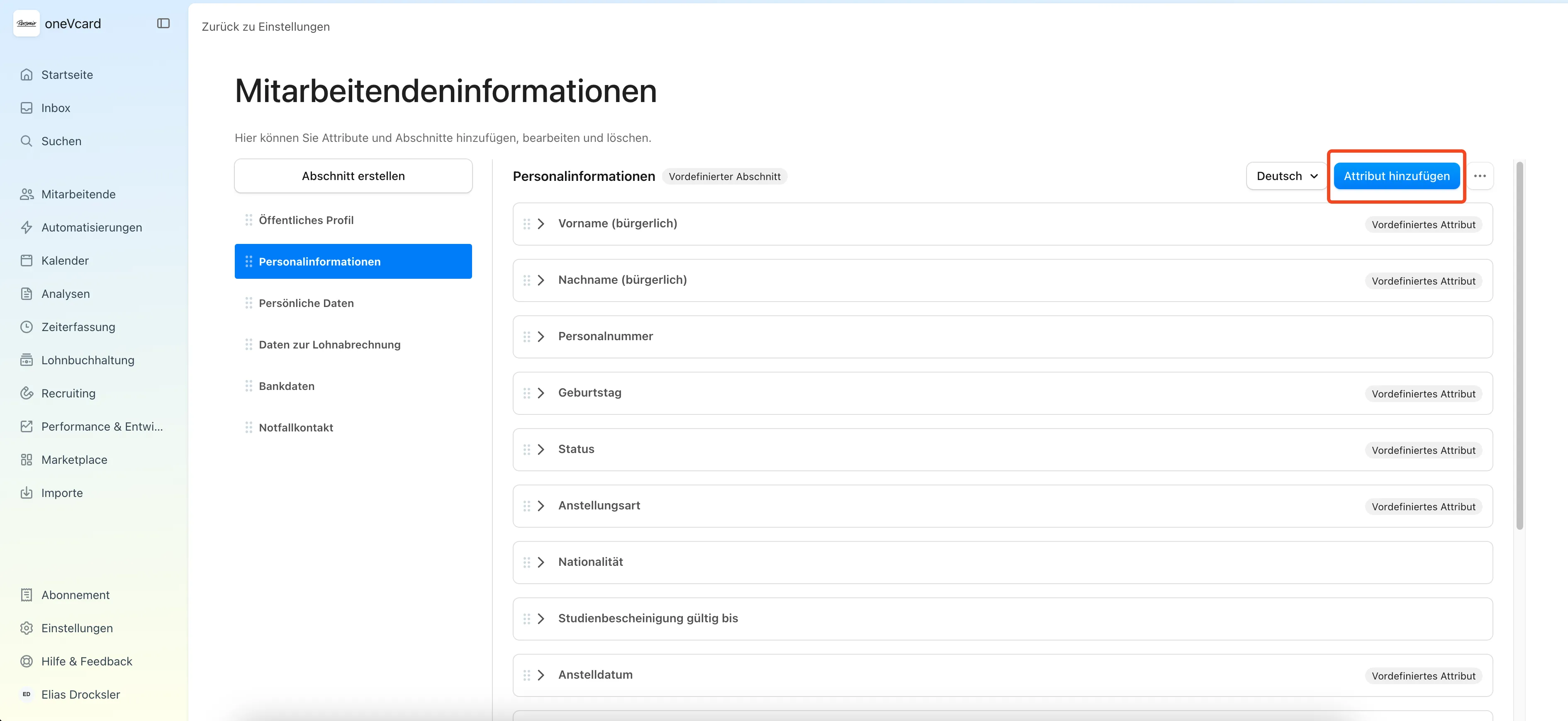
Geben Sie nun den Namen ein. Der Name muss zwingend “Digitale Visitenkarte” lauten.
Wählen Sie nun in der Auswahlliste darunter die Art “Auswahlliste” aus und geben Sie zwingend den Wert “Ja” ein.
Danach schließen Sie das Anlegen des Attributs mit dem Klick auf “Hinzufügen” ab.
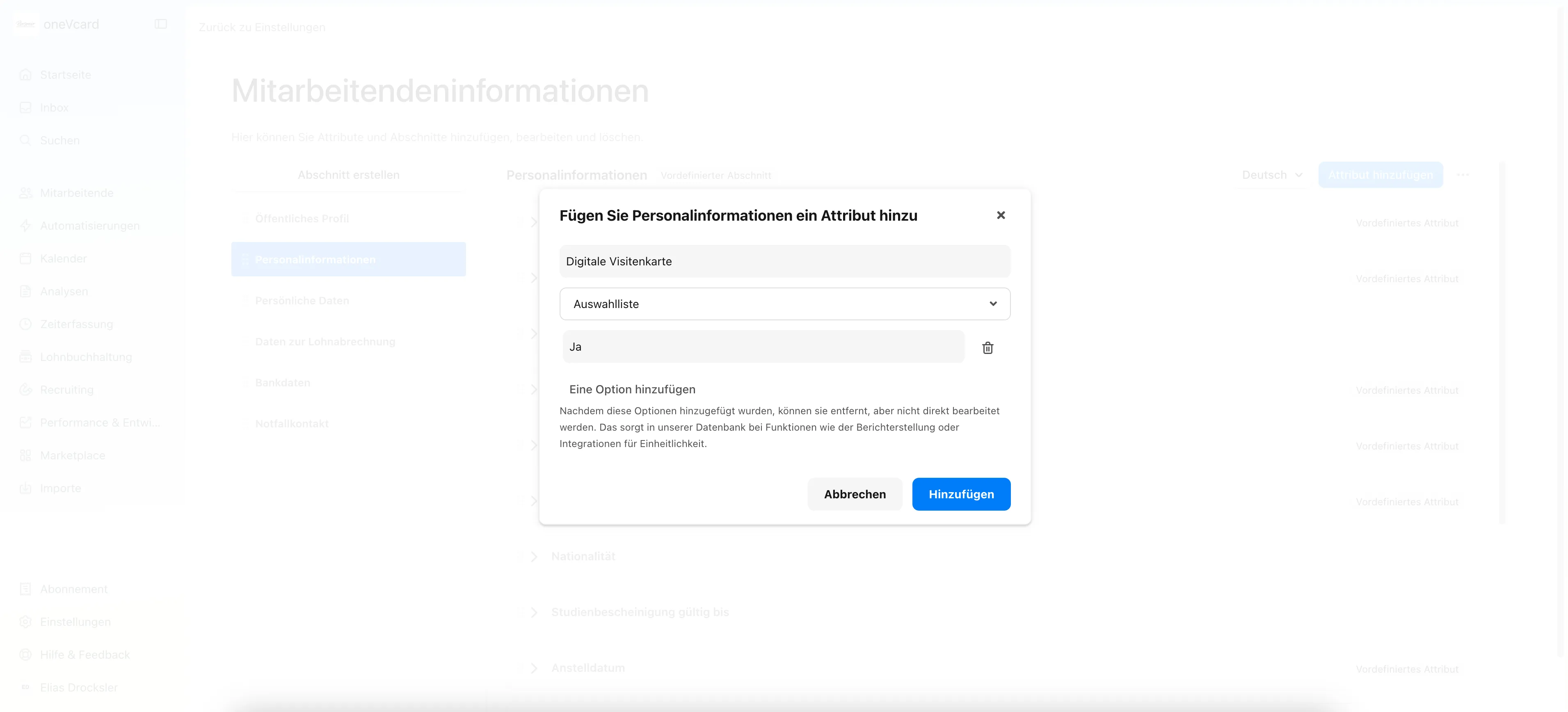
Navigieren Sie nun zu “Mitarbeitende” in der linken Seitenleiste.
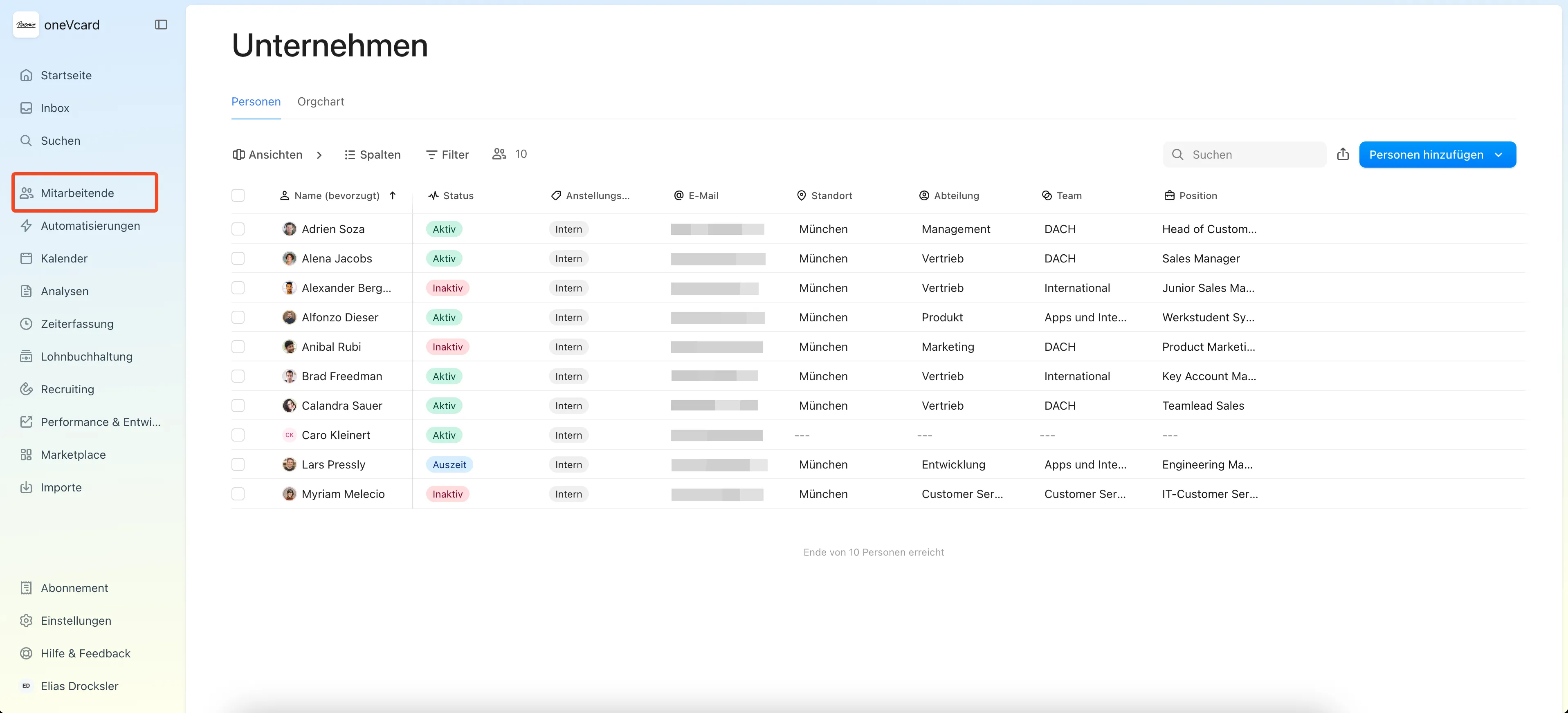
Wählen Sie nun alle Mitarbeitende mit der linken Auswahlbox aus, die an oneVcard übertragen werden sollen aus. Klicken Sie danach oben auf die Schaltfläche “Profil bearbeiten”.
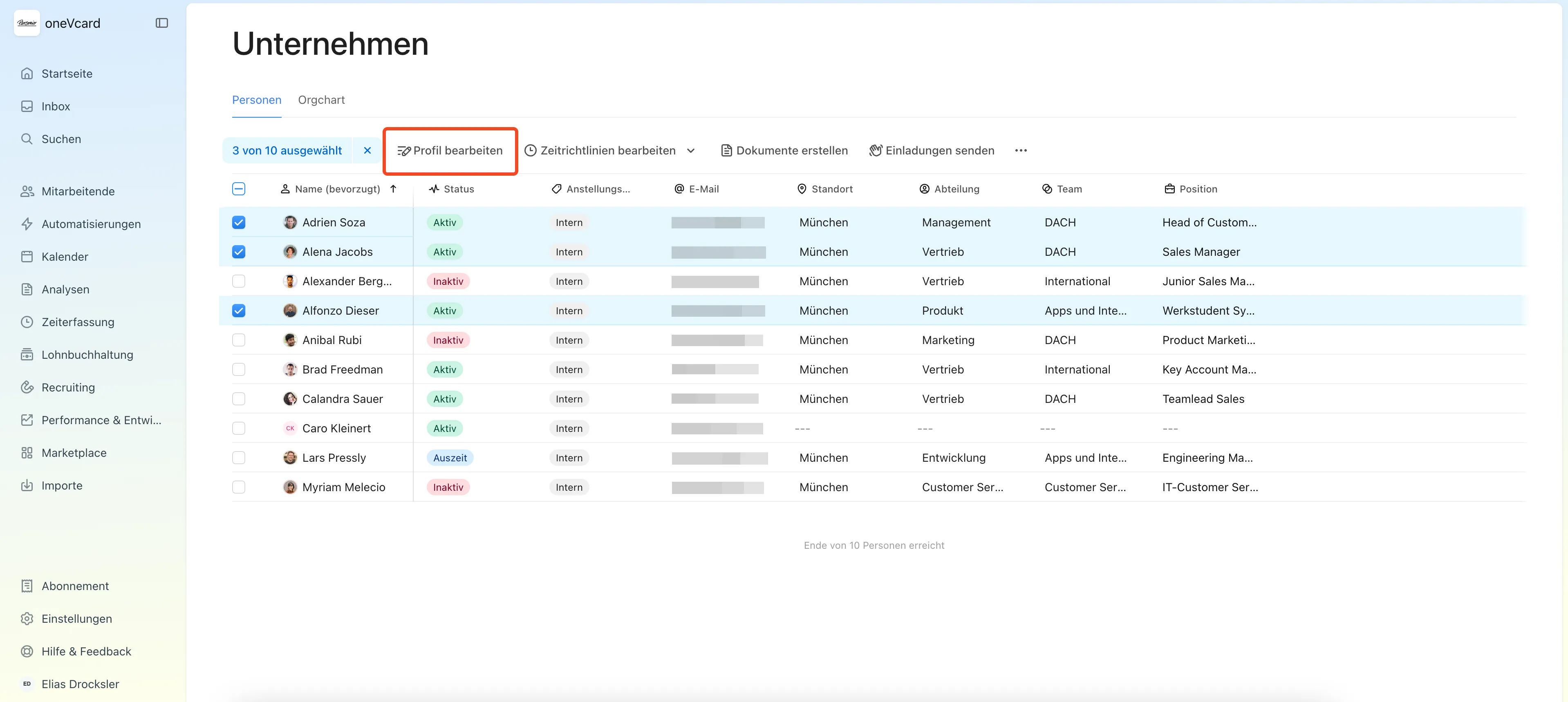
Nun wählen Sie bei Attribut “Digitale Visitenkarte” und bei Neuer Wert “Ja”.
Danach legen Sie ein Wirksamkeitsdatum fest. Wollen Sie direkt mit oneVcard starten sollte das Datum in der Vergangenheit liegen.
Bestätigen Sie die Änderung mit dem Klick auf “Profile bearbeiten”.
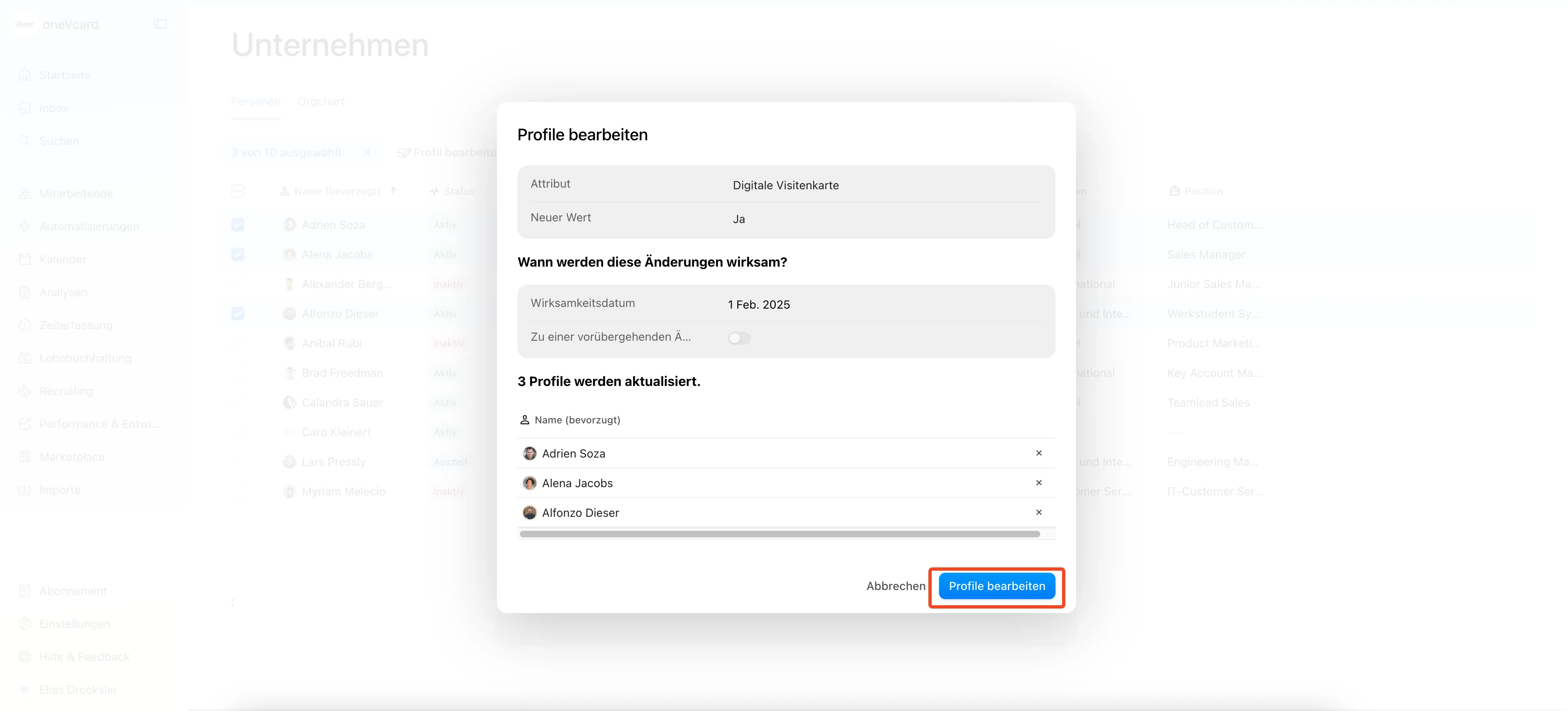
Nun werden ausschließlich diese Mitarbeitende bei der nächsten Synchronsierung nach der Einrichtung im nachfolgenden Schritt B um 0 Uhr (UTC) und 12 Uhr (UTC) automatisch zu oneVcard übertragen.
B. Einrichtung in Personio
Beginnen Sie, indem Sie zu https://www.personio.de/login/ navigieren und dort sich (falls Sie das noch nicht sind) bei Ihrem Personio Konto anmelden.
Navigieren Sie nun zu den Einstellungen in der linken Seitenleiste.
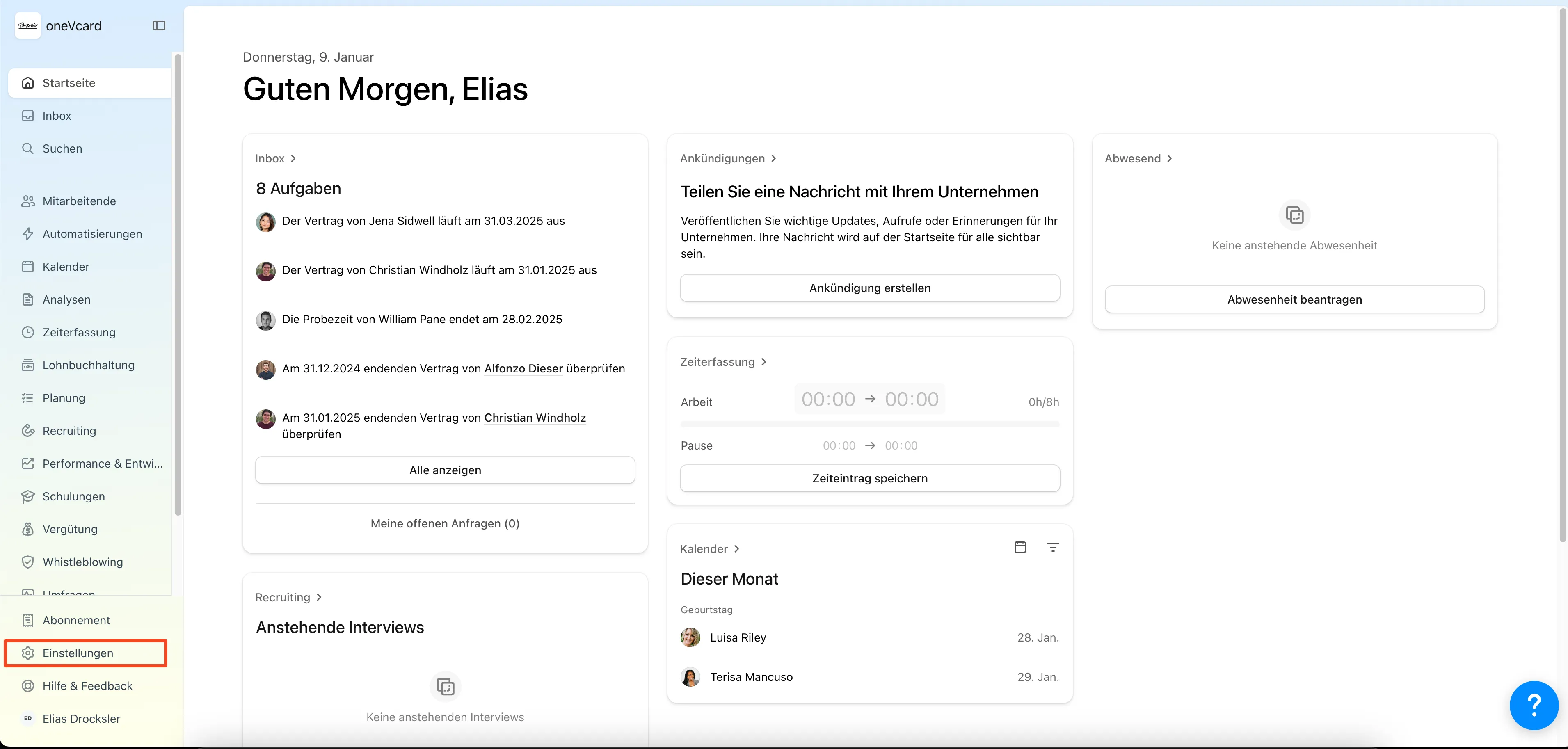
Klicken Sie nun in der Kachel “Integrationen” auf “API-Zugriffsdaten”.
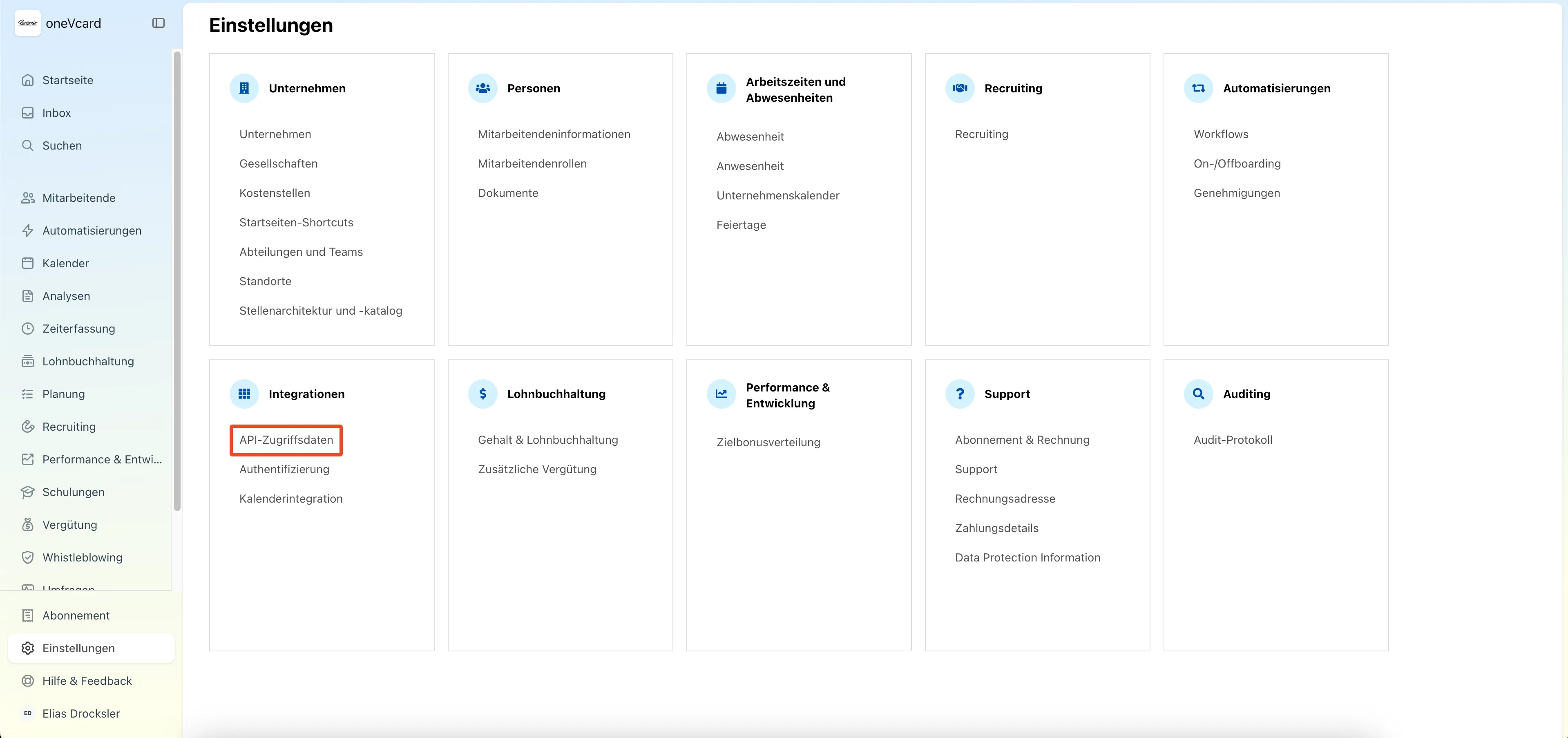
Nun erstellen Sie mit dem Klick auf die Schaltfläche “Individuelle Integration erstellen” eine neue Integration.
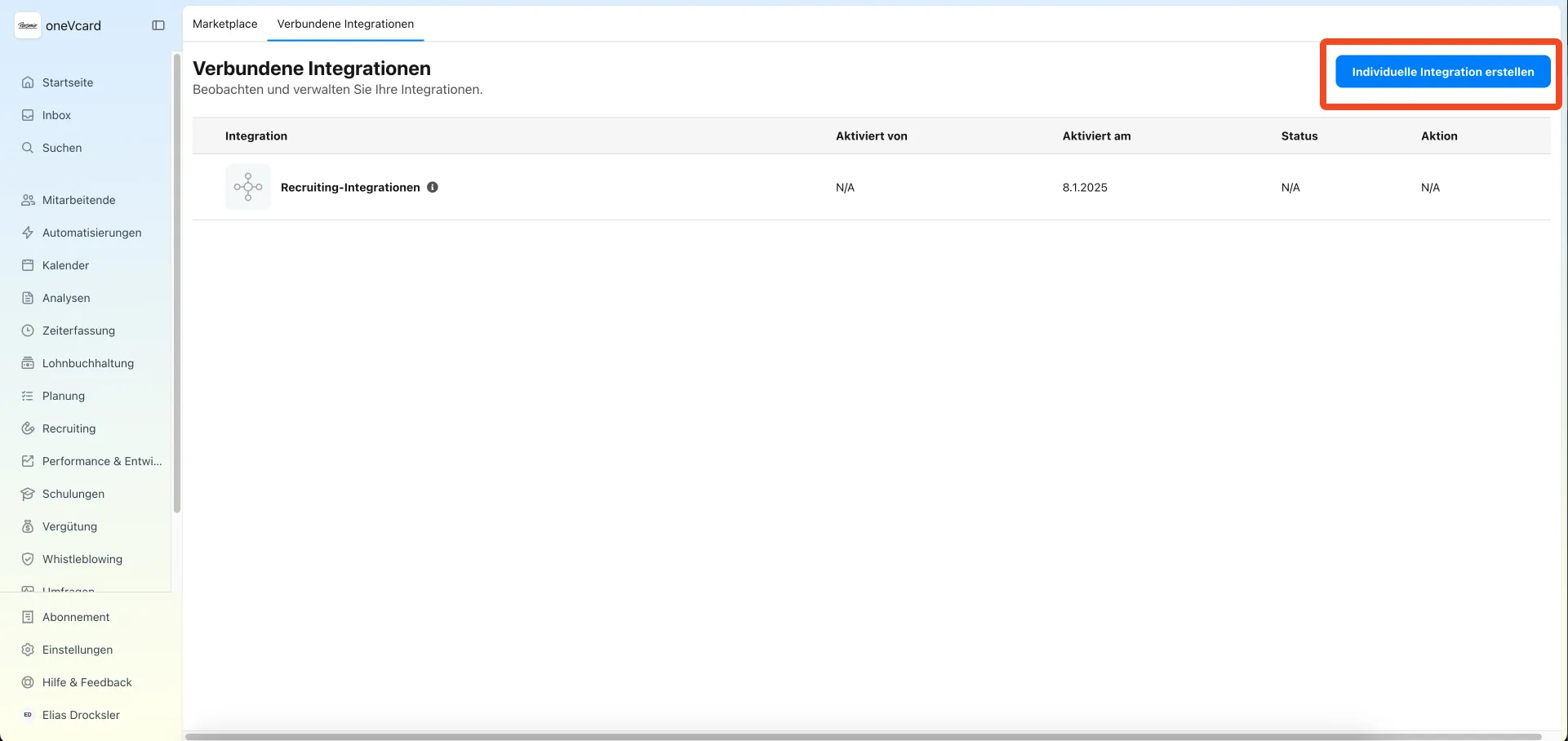
Geben Sie nun einen für Sie passenden Namen z.B. “oneVcard Sync” ein.
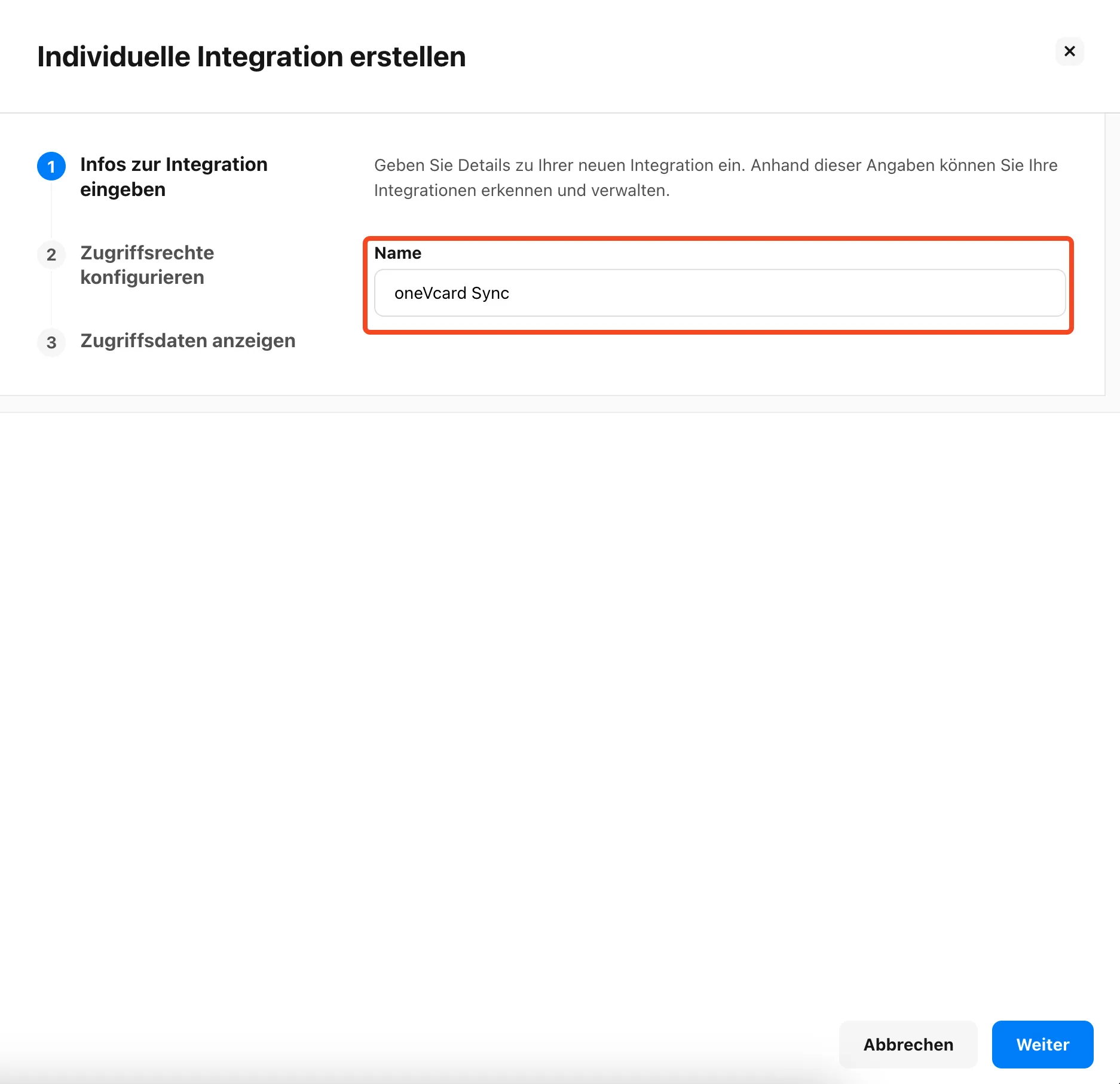
Konfiguriere nun die Zugriffsrechte für den oneVcard Sync. Verpflichtend ist hier bei Kategorie “Mitarbeitenden” die Option “Lesen” auszuwählen. Diese ist notwendig, damit die oneVcard Integration alle notwendigen Mitarbeiterdaten auslesen kann.
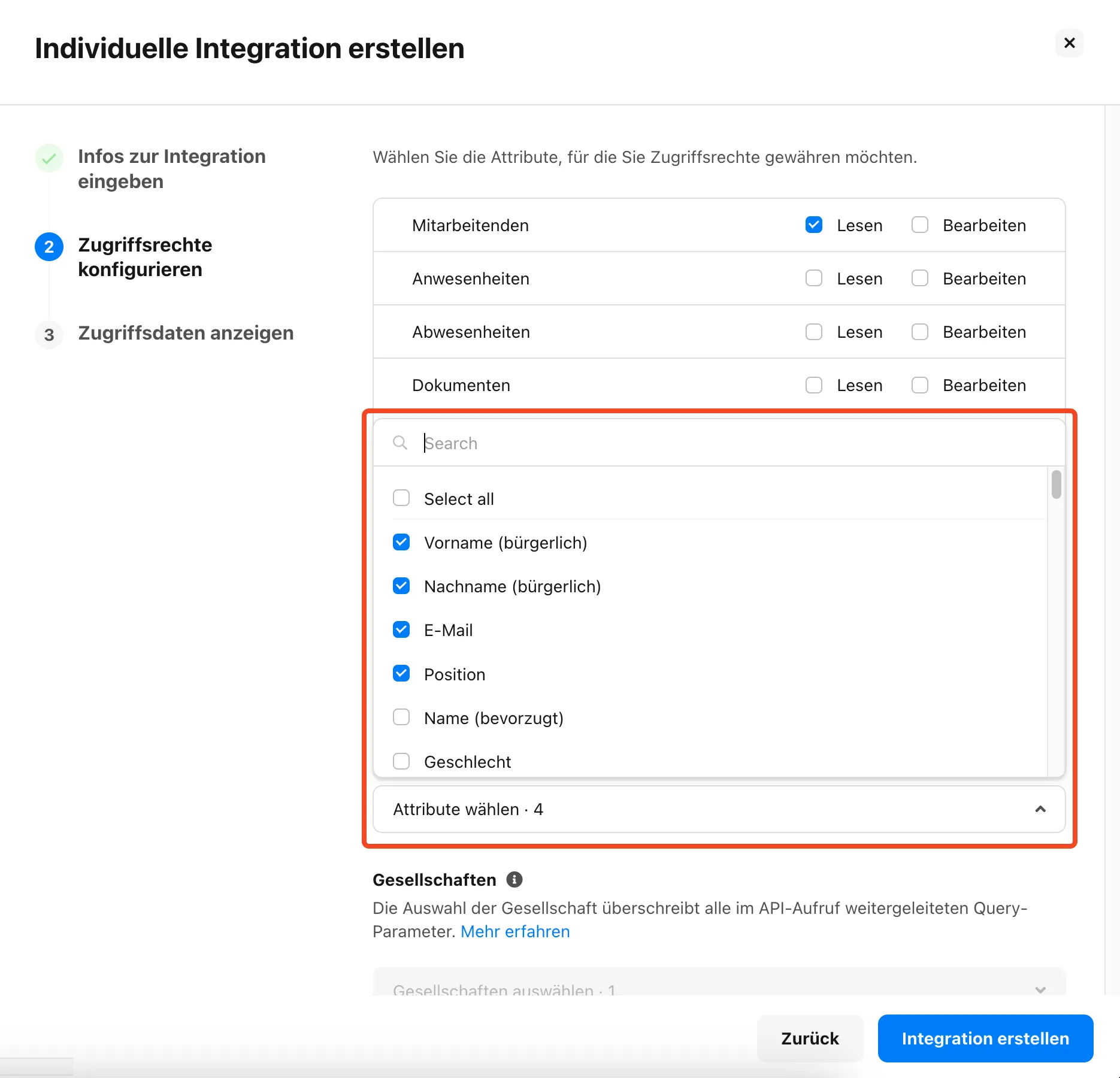
Jetzt kannst du alle für Sie wichtigen Attribute auswählen. Alle Attribute die Sie hier auswählen, werden zu oneVcard übertragen. Attribute, die Sie nicht auswählen, werden nicht übertragen.
Sollten Sie im Schritt davor das Attribut “Digitale Visitenkarte” angelegt haben, muss dieses zwingend ausgewählt werden.
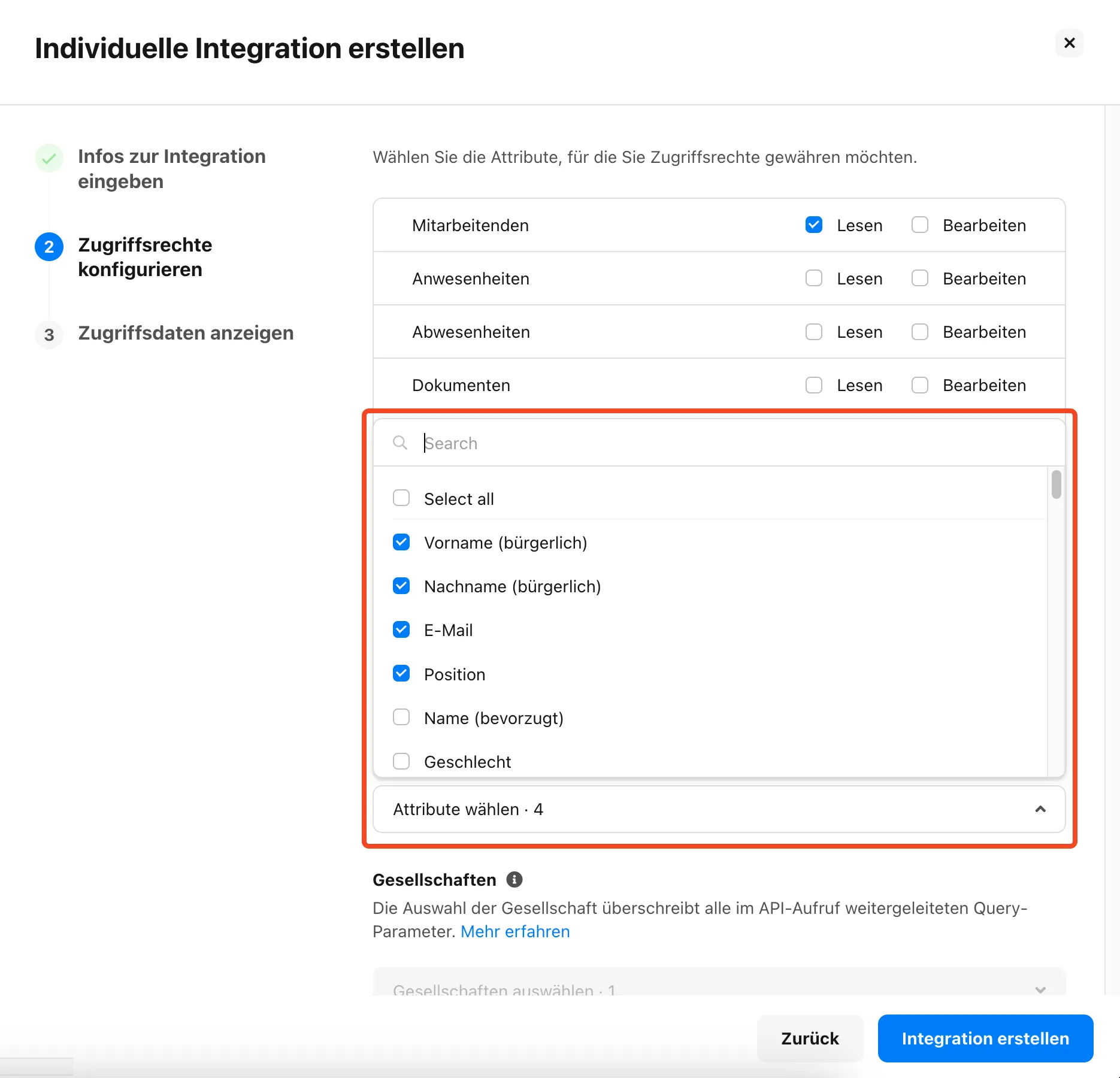
Als vorletzten Schritt können Sie, falls vorhanden, Ihre Gesellschaften auswählen. Dies ermöglicht Ihnen eine feingranularere Steuerung, welche Mitarbeiterende zu oneVcard übertragen werden dürfen.
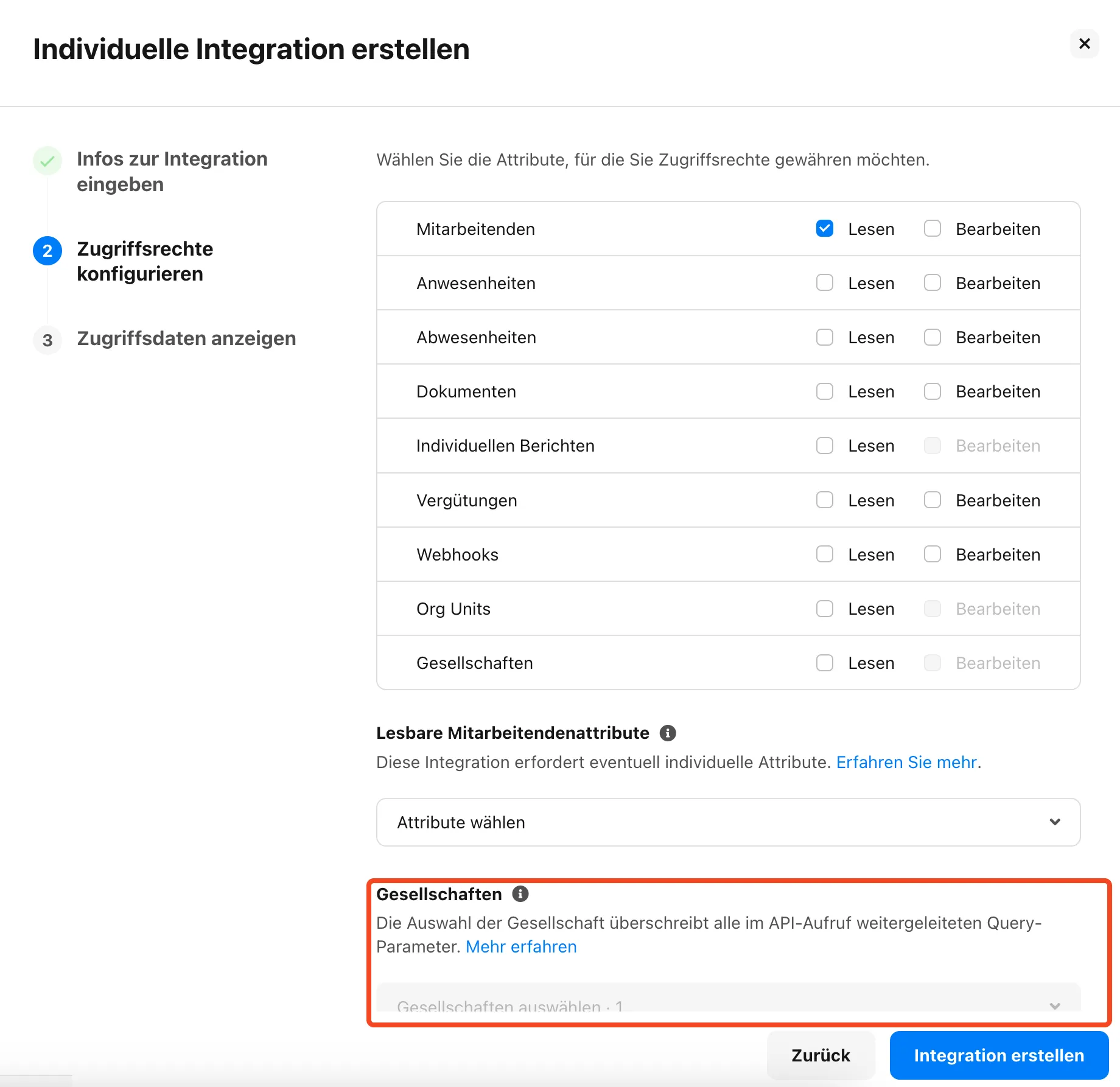
Als letzten Schritt kopieren Sie sich sowohl Ihre Client-ID als auch Ihr API-Secret. Speichern Sie sich diese an einem Ort, den Sie später wiederfinden. Der API-Secret sollte niemals weitergegeben werden und kann nach Abschluss der Konfiguration nicht mehr eingesehen werden.
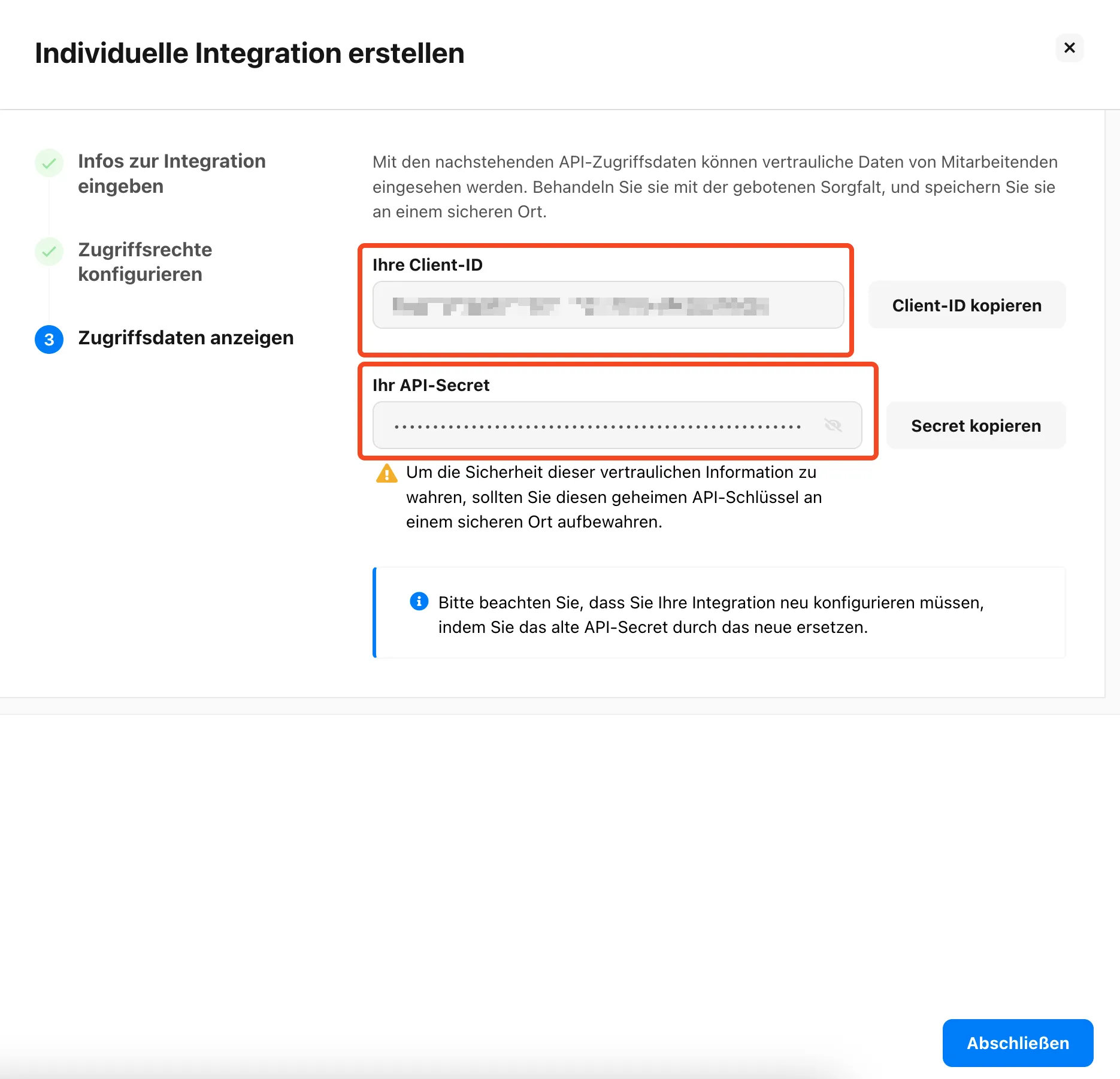
Klicken Sie nun auf die Schaltfläche “Abschließen”.
Damit haben Sie die Konfiguration in Personio abgeschlossen.
C. oneVcard Einstellungen
C1. Grundeinrichtung
Gehen Sie in Ihrem oneVcard Team auf die Personio Integration unter dem Reiter “Integrationen”.
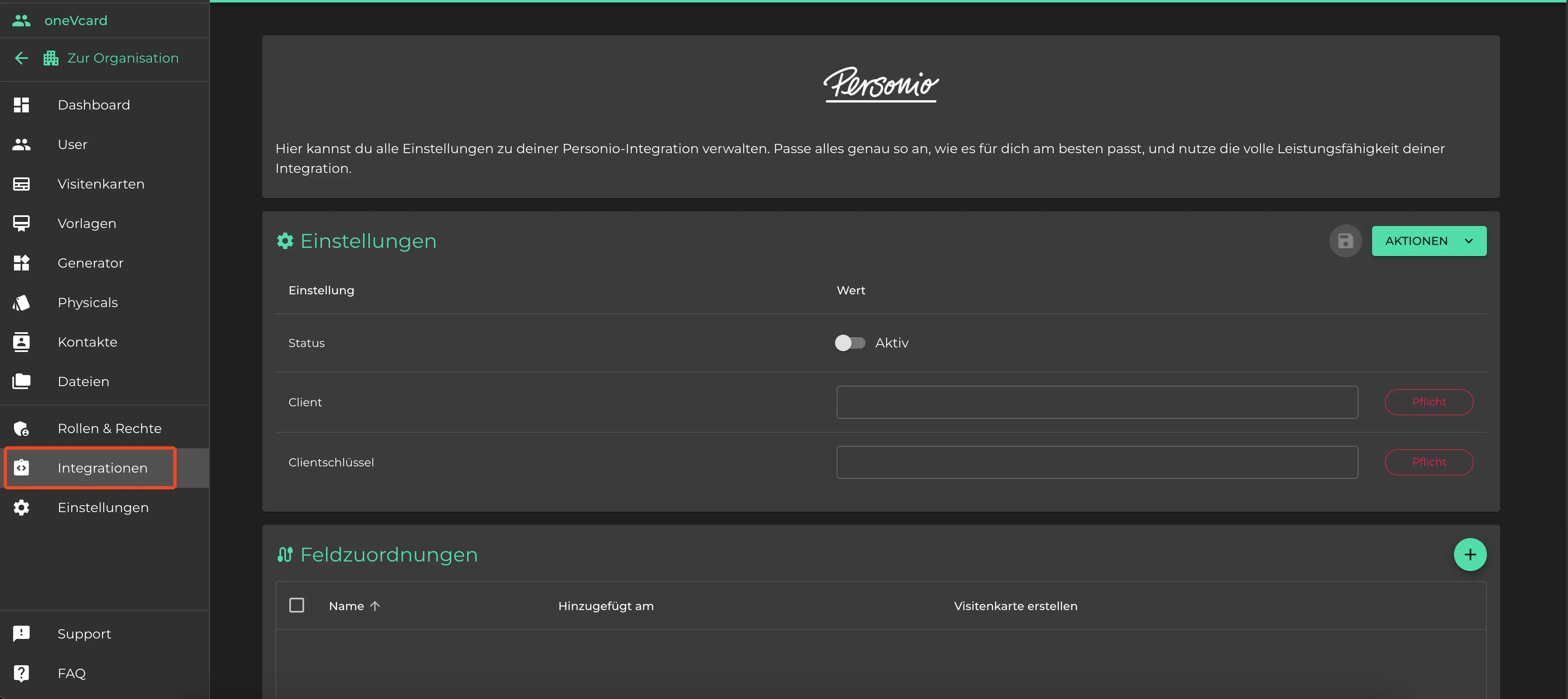
Fügen Sie nun aus dem Schritt vorher die “Client-ID” in das Feld “Client” und Ihr “API-Secret” in das Feld “Clientschlüssel” ein.
Damit haben Sie nun alle erforderlichen Einstellungen durchgeführt. Speichern Sie die Einstellungen über das Icon neben der Überschrift.
C2. Benutzerdefinierte Felder ermitteln
Sollten Sie keine benutzdefinierte Felder in Personio angelegt haben, können Sie diesen Schritt überspringen.
Um bequem die Pfade zu den eigenen Feldern zu ermitteln, bietet unser oneVcard-Personio-Helper eine einfache Lösung, da Personio standardmäßig keine entsprechende Funktionalität in der Benutzeroberfläche bereitstellt.
Laden Sie sich die entsprechende Version herunter:
- oneVcard Personio Helper Windows.
- oneVcard Personio Helper macOS (ARM).
- oneVcard Personio Helper macOS (x64).
Es ist möglich, dass Ihr Computer eine Sicherheitswarnung anzeigt. Wenn Sie die Software direkt von dieser Seite heruntergeladen haben, können Sie ihr vertrauen. (Unterstützung bei Apple Geräten)
Starten Sie die ausführbare Datei über das Terminal oder die Eingabeaufforderung (CMD). Falls erforderlich (z.B. bei macOS), geben Sie der Datei die notwendigen Berechtigungen mit dem Befehl “chmod +x your_file”.
Befolgen Sie die Anleitung im oneVcard Personio Helper. Nach erfolgreichem Abschluss wird eine CSV-Datei mit allen benutzerdefinierten Feldern im Verzeichnis der ausführbaren Datei erstellt.
Verwenden Sie im nächsten Schritt zur Erstellung einer Feldzuordnung mit benutzerdefinierten Feldern den Pfad aus der Spalte mit dem Titel “Path”.
C3. Feldzuordnung anlegen
Erstellen Sie nun, wie hier beschrieben, im unteren Bereich “Feldzuordnungen” eine Feldzuordnung.
Sie können nun mit dem Klick auf “Jetzt Synchronisieren” eine Synchronisierung starten. Nun werden nach einer entsprechenden Wartezeit die Mitarbeitende in oneVcard angelegt.
Sollte die Einrichtung nicht funktioniert haben, wird bei “Letzte Ausführungen” ein Fehler dargestellt. Sollten Sie Hilfe brauchen, zögern Sie nicht, uns zu zu kontaktieren.