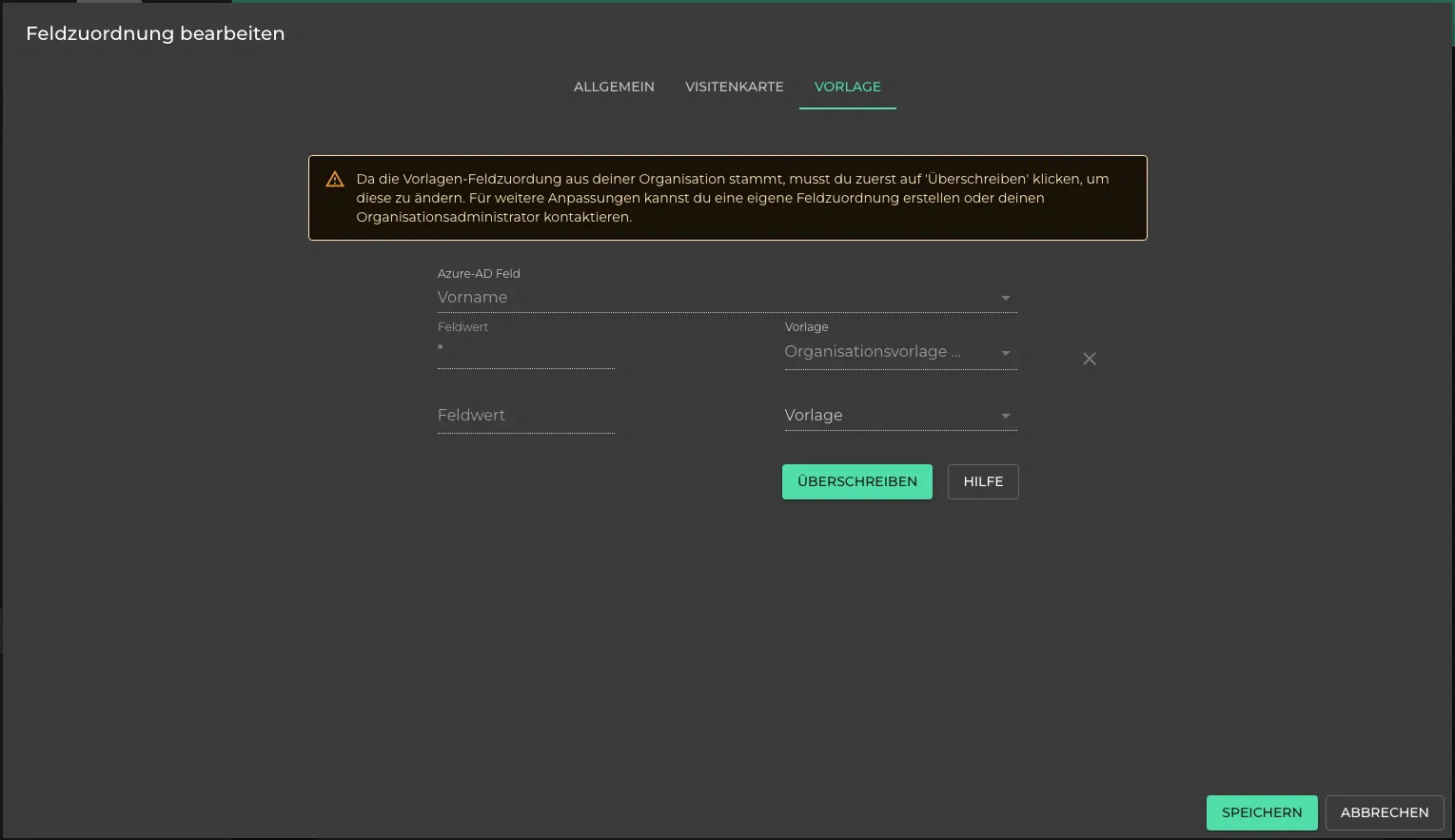Feldzuordnungen
EnterpriseFeldzuordnungen sind Mappings zwischen den Feldern der Integration und den Feldern der oneVcard Visitenkarten. Du kannst entscheiden, ob für jede Feldzuordnung automatisch eine Visitenkarte erstellt werden soll oder nicht.
Feldzuordnung anlegen
Klicke auf den grünen Button mit der Beschriftung „NEU“.
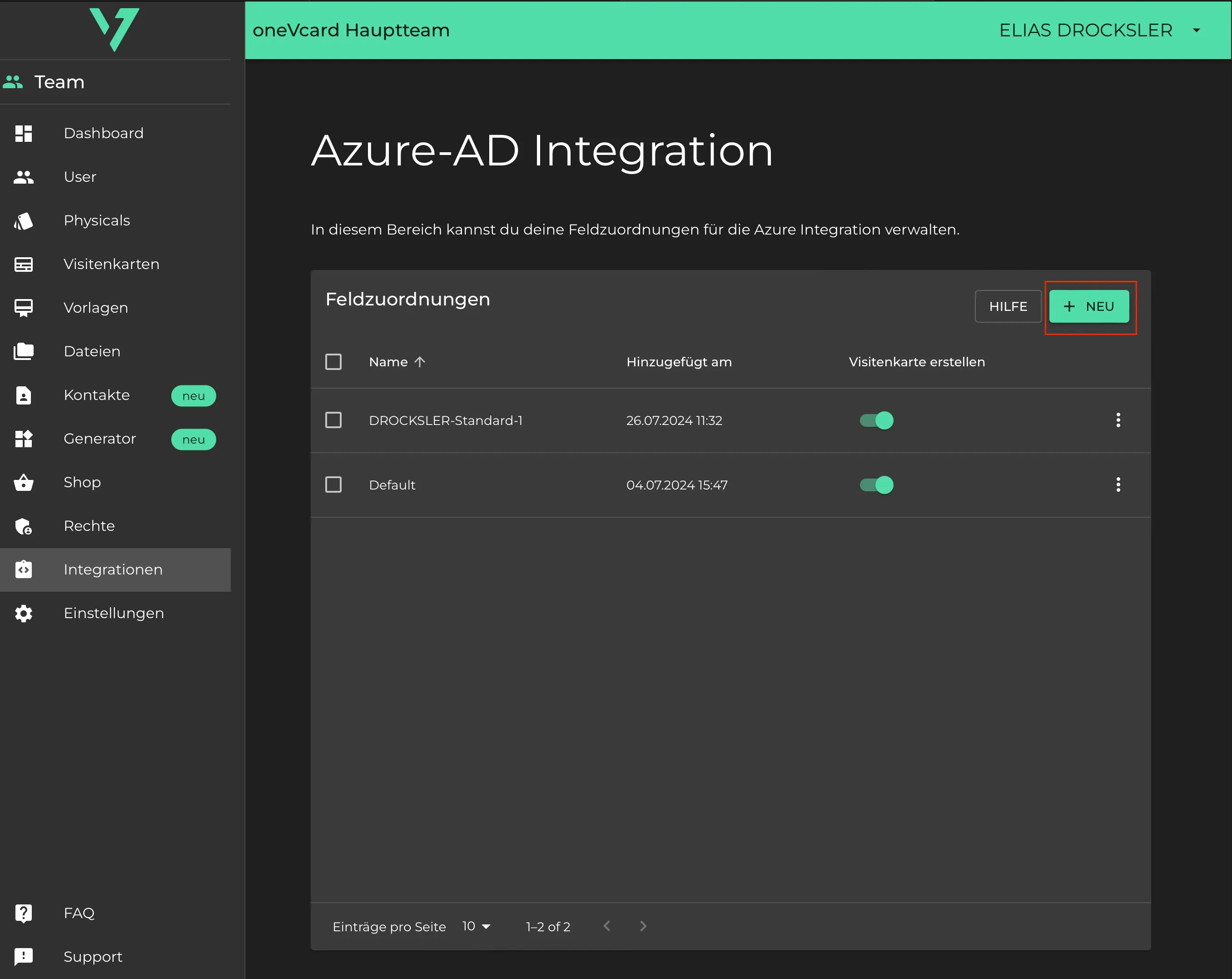
Tab “Allgemein”:
- Gib einen sinnvollen Namen ein, z.B. “Drocksler-Standard-1”.
- Wähle aus, ob eine Visitenkarte automatisch erstellt werden soll oder nicht.
Empfehlungen zur automatischen Erstellung von Visitenkarten
Grundsätzlich empfehlen wir, die automatische Erstellung von Visitenkarten zu aktivieren. In Organisationen mit mehreren Teams kann es jedoch hilfreich sein, die automatische Erstellung für das Hauptteam zu deaktivieren und Benutzer manuell aus anderen Teams zu importieren.
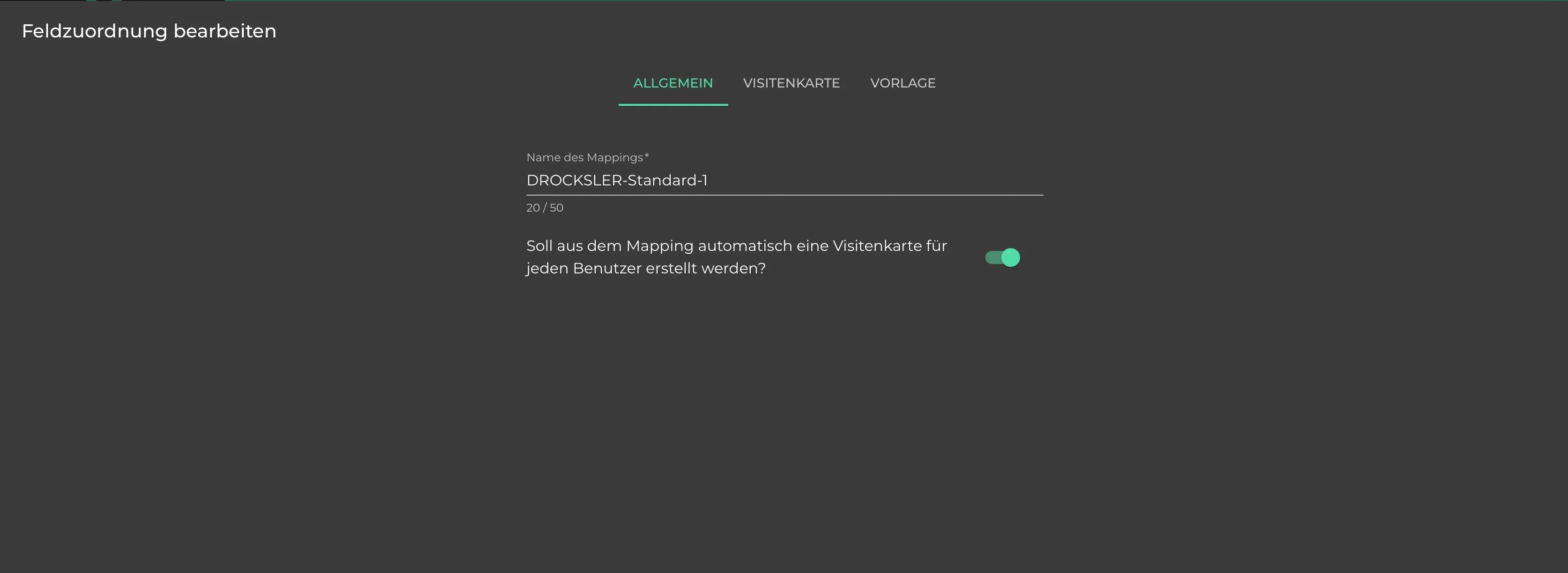
Tab “Visitenkarte”:
-
Vordefinierte Felder:
- Ordne die Felder der Integration den Feldern der oneVcard Visitenkarte zu.
- Wähle links das Visitenkartenfeld (z.B. Vorname) und das passende Integrations-Feld aus.
- Du kannst beliebig viele Zuordnungen erstellen.
-
Eigene Feldschlüssel (optional):
- Hier kannst du weitere Azure-Felder einem oneVcard-Feld zuweisen.
- Dies ist sinnvoll, wenn bestimmte Azure-Extensions Daten enthalten, die verwendet werden sollen.
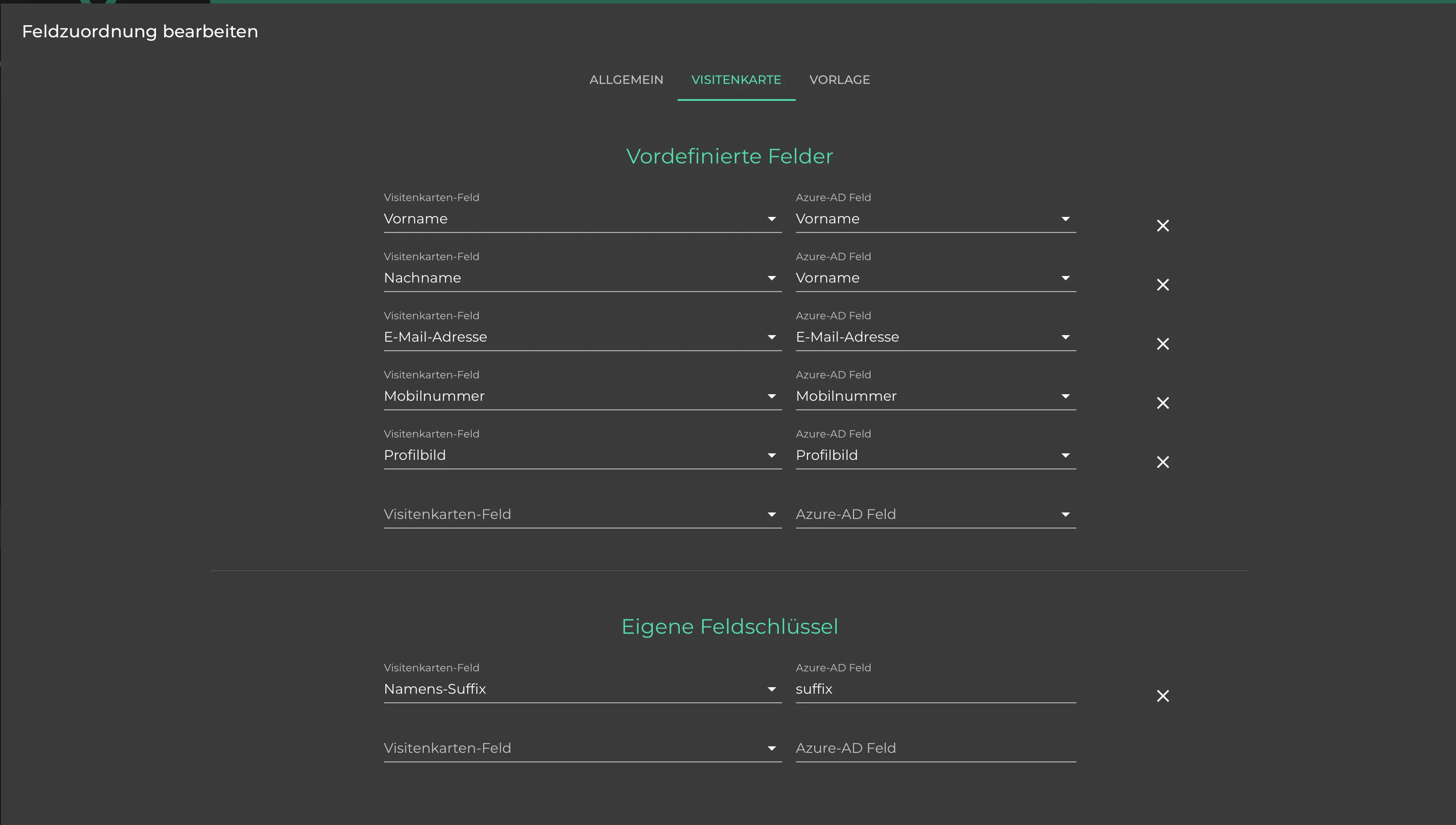
Tab “Vorlage” (optional):
- Automatische Vorlagenauswahl:
- Wähle eine oneVcard-Vorlage aus, die automatisch zugewiesen wird, wenn bestimmte Kriterien erfüllt sind.
- Unter der Registerkarte “Vorlage” können je nach Feldinhalt eines Integrations-Feldes Vorlagen automatisch zugewiesen werden, wenn der Benutzer dem Team beitritt oder in der Integration geändert wird.
- Wähle ein Feld aus, konfiguriere einen Wert und wähle eine passende Vorlage.
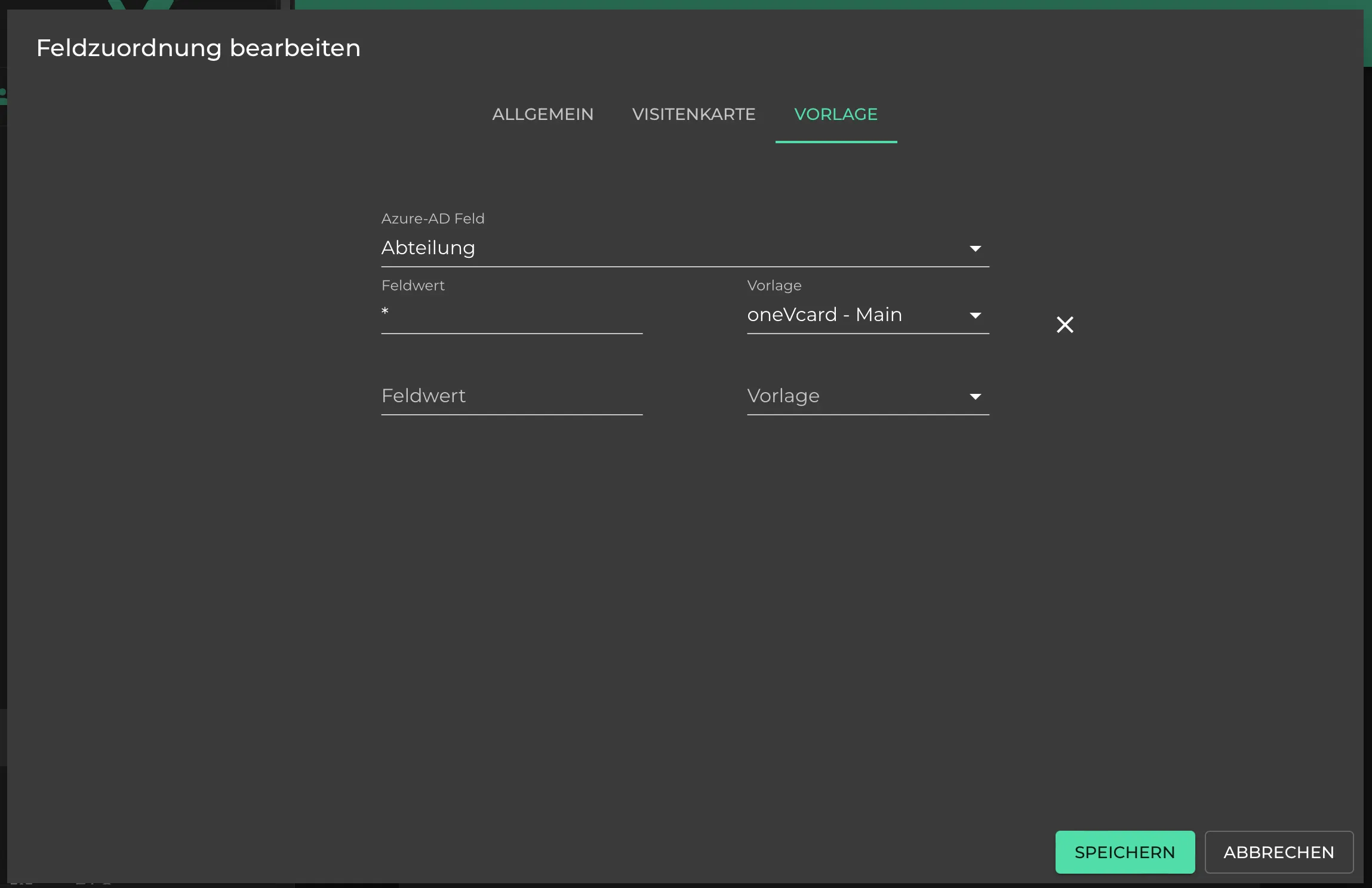
Beispiele:
- Wenn ein Benutzer zur Azure-Gruppe “Entwicklung” hinzugefügt wird, wird die Vorlage “Entwicklung” zugewiesen.
- Wenn der Wert “Marketing” lautet, wird die Vorlage “Marketing” zugewiesen.
- Setze ein „*“ als Feldwert, um immer die ausgewählte Vorlage zu setzen, unabhängig vom tatsächlichen Feldwert.
- Verwende Regex für erweiterte Nutzung, um spezifische Muster in den Werten abzugleichen.
Erklärung zum Regex-Beispiel: .*@onevcard\.de$
- Regex (Regular Expressions) ist eine Methode, um Muster in Texten zu erkennen und zu verarbeiten.
.steht für ein beliebiges Zeichen.*bedeutet, dass das vorherige Zeichen (in diesem Fall ein beliebiges Zeichen) null oder mehrmals vorkommen kann.@onevcardsteht für den spezifischen Text „@onevcard“.\.steht für einen Punkt. Da der Punkt in Regex als spezielles Zeichen behandelt wird, muss er mit einem Backslash (\) maskiert werden.deist der spezifische Text „de“.$bedeutet, dass das Muster das Ende der Zeile erreichen muss.
Zusammengefasst: .*@onevcard\.de$ bedeutet, dass die E-Mail-Adresse beliebige Zeichen enthalten kann, gefolgt von „@onevcard.de“ und dass dies das Ende der E-Mail-Adresse ist. Das Regex-Muster sucht also nach E-Mail-Adressen, die mit „@onevcard.de“ enden.
Hinweis:
-
Es kann immer nur eine Vorlage pro Visitenkarte zugewiesen werden.
-
Die Reihenfolge der Vorlagenzuweisungen ist wichtig. Die zuerst definierte Konfiguration wird priorisiert.
-
Stelle sicher, dass unter dem Schritt “Allgemein” die automatische Visitenkartenerstellung aktiviert wurde, sonst werden keine Visitenkarten mit der Vorlage erstellt.
Speichern: Sobald alle Einstellungen vorgenommen wurden, speichere die Änderungen mit der Schaltfläche “Speichern”.
Organisationsvorlagen überschreiben
Im Reiter „Vorlagen“ besteht die Möglichkeit, die Vorlagenzuweisung der Organisation in deinem Team mithilfe der Option „Überschreiben“ zu ändern. Falls diese Änderung rückgängig gemacht werden soll, kann der ursprüngliche Zustand der Organisation durch die Funktion „Zurücksetzen“ wiederhergestellt werden.