Verbindung und Einrichtung von oneVcard Teams Enterprise mit Google Workspace
EnterpriseDieser Artikel beschreibt die Anforderungen und die Ausführung der Google Workspace-Integration, um Benutzer- und Visitenkartendaten in oneVcard automatisch zu erstellen und zu pflegen.
Technische Anforderungen
- oneVcard Teams Enterprise Subscription (kostenpflichtig)
- Google Workspace
- Google-Administrator mit den erforderlichen Rechten
A. Einrichtung in Google
A1. Admin SDK API aktivieren
- Beginnen Sie, indem Sie zu https://console.cloud.google.com/apis/library/admin.googleapis.com navigieren und dort auf “Aktivieren” klicken.
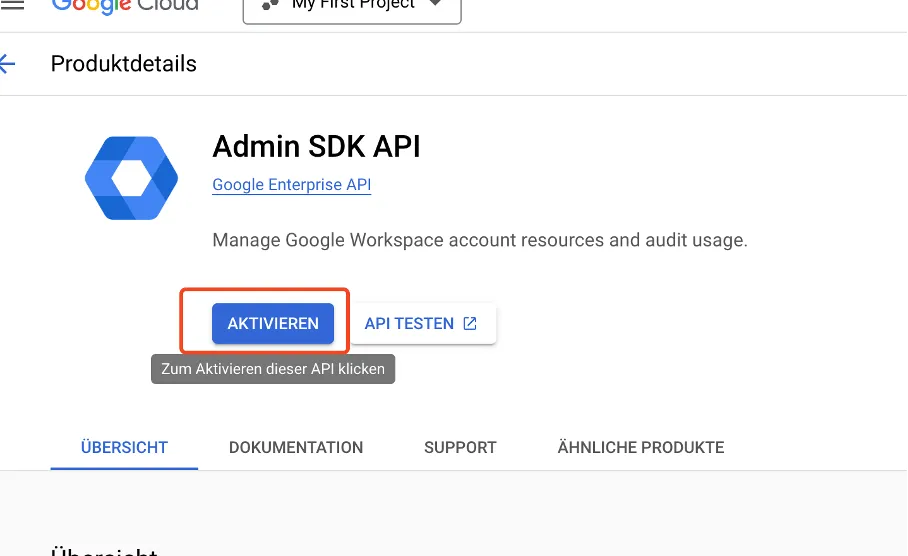
A2. Service Account einrichten
Gehen Sie jetzt zu “Zugangsdaten”.
- Gehen Sie anschließend auf “Zugangsdaten hinzufügen”.
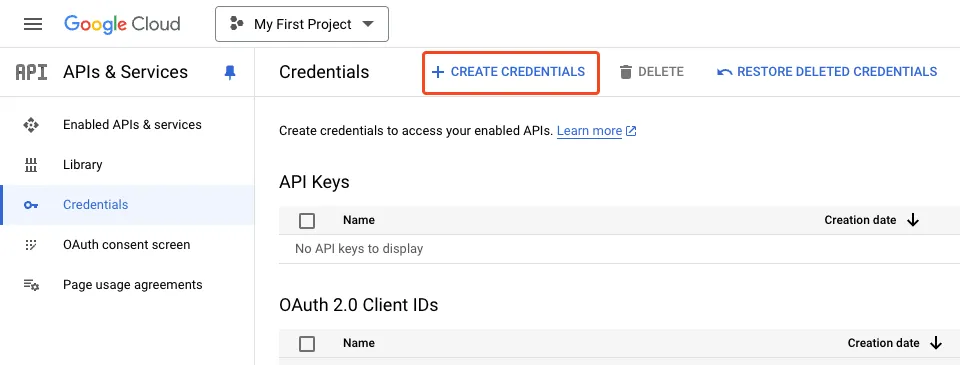
- Wählen Sie die “Service account” aus.
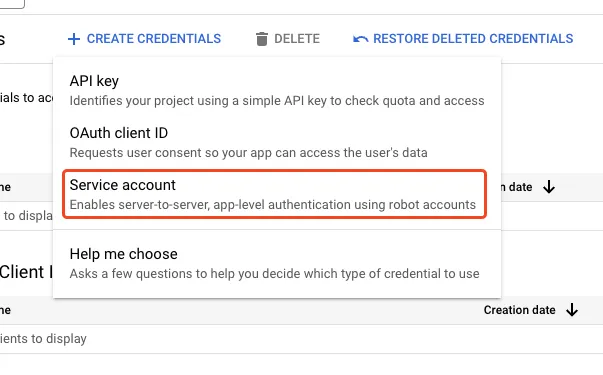
- Vergeben Sie für den Service account eine ID und klicken Sie auf “Fertig”.
- Speichern Sie sich die “OAuth2 Client ID” zwischen.

- Wählen Sie nun den erstellten Service account aus und navigieren Sie zum Reiter “Schlüssel”.
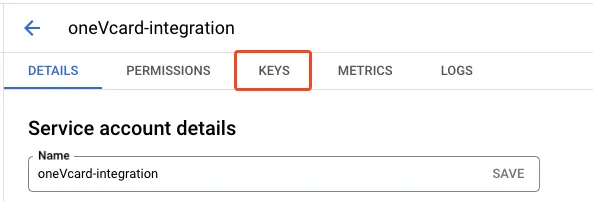
- Klicken Sie nun auf “Schlüssel hinzufügen” und auf “Neuen Schlüssel erstellen”.
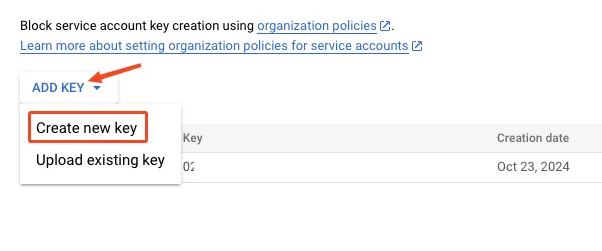
- Wählen Sie “JSON” aus und klicken Sie auf “Erstellen”. Speichern Sie die Datei an einem Ort, den Sie später wiederfinden.
A3. Google Workspace - Berechtigungen
Damit oneVcard auf die Daten zugreifen kann, müssen in Google Workspace noch die Berechtigungen hinterlegt werden.
- Navigieren Sie zu https://admin.google.com/ und gehen Sie zu dem Punkt “Sicherheit” - “Zugriff und Datenkontrolle” - “API-Steuerung”.
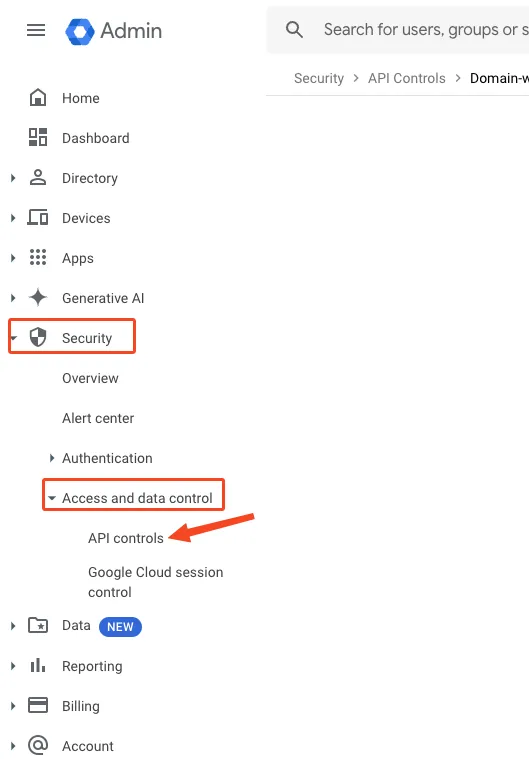
- Klicken Sie auf “Eintrag hinzufügen”.
- Fügen Sie nun aus Schritt “A2” die “OAuth2 Client ID” in das Feld Client ID ein.
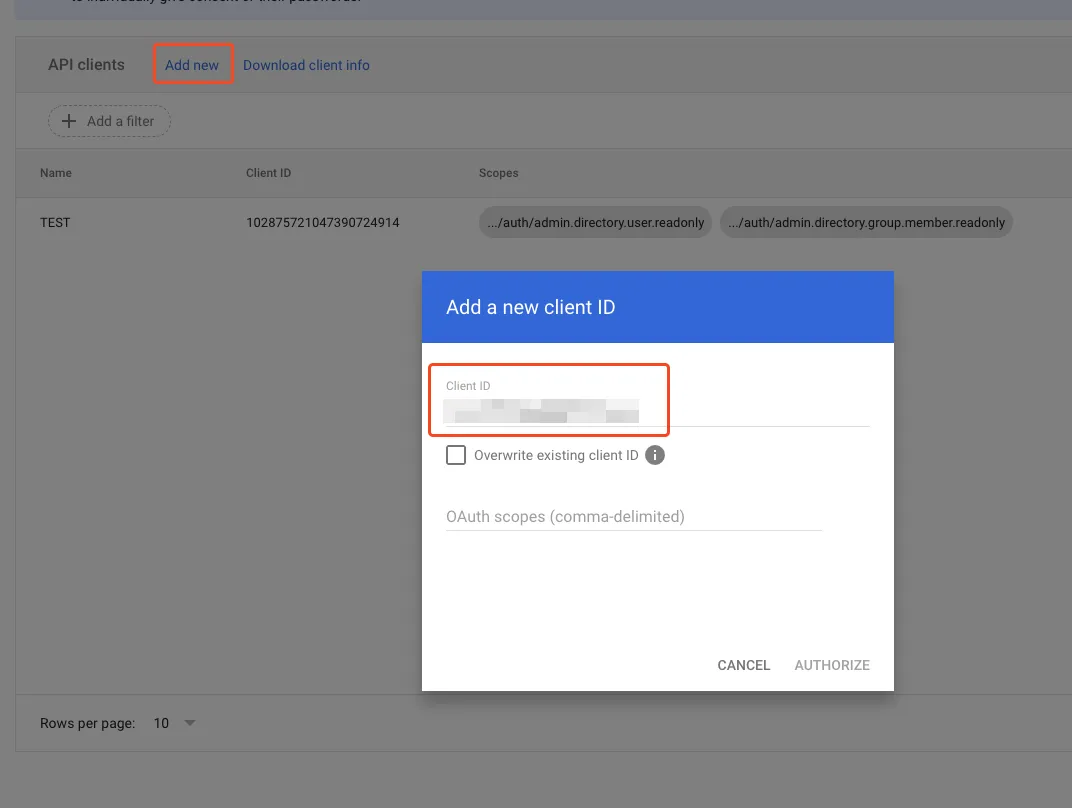
- Geben Sie nun folgende OAuth scopes an:
https://www.googleapis.com/auth/admin.directory.user.readonly,https://www.googleapis.com/auth/admin.directory.group.member.readonlyErklärung: Diese beiden Scopes bewirken, dass oneVcard Lese-Zugriff auf die Benutzer bekommt, welche sich in einer Gruppe oder generell in Google Workspace befinden. Ohne diese Berechtigungen kann keine Synchronisation stattfinden, da sonst die Benutzer nicht ausgelesen werden können.
- Klicken Sie abschließend auf “Autorisieren”
B. Einrichtung in oneVcard
B1. oneVcard Einstellungen
- Gehen Sie in Ihrem oneVcard Team auf die Google Workspace Integration unter dem Reiter “Integrationen”.
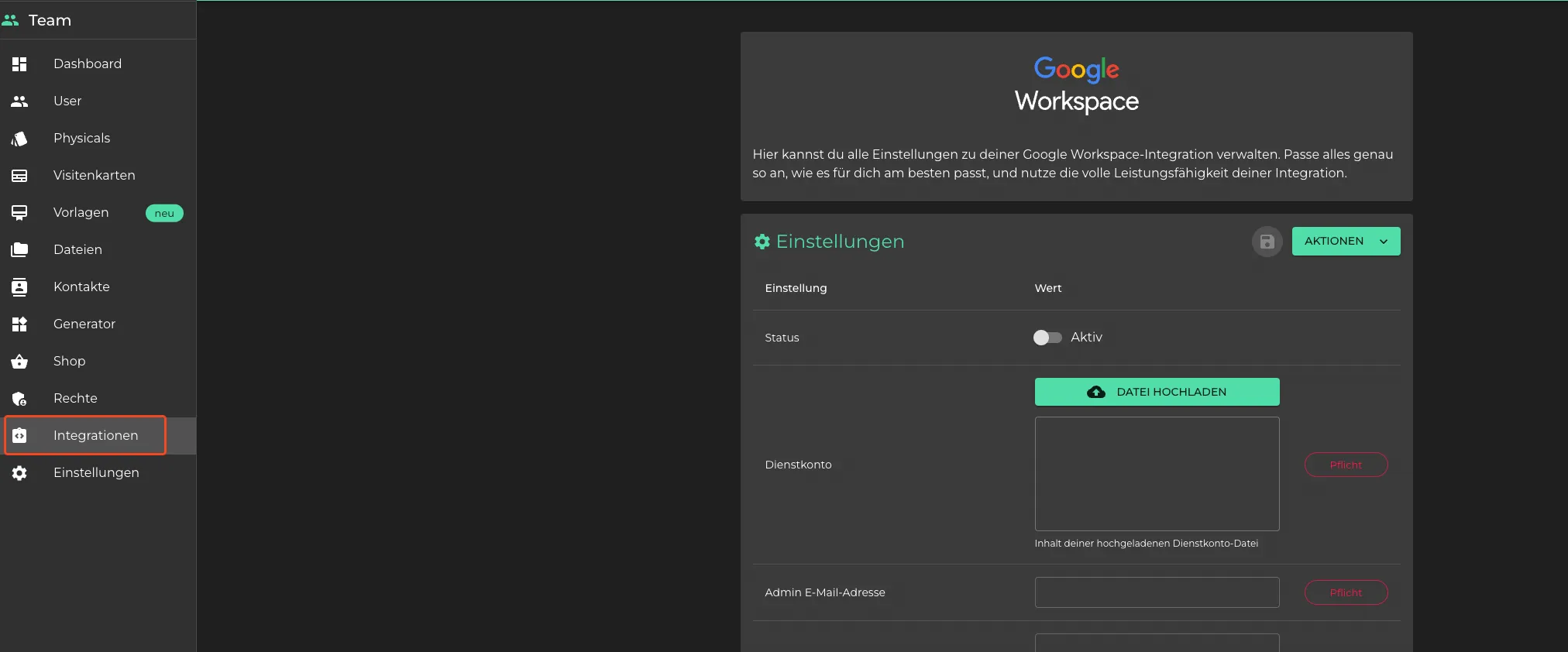
-
Laden Sie unter “Dienstkonto” die bei “A2” gespeicherte Dienst-Datei hoch.
-
Geben Sie bei “Admin E-Mail-Adresse” eine E-Mail-Adresse eines Google Workspace-Administrators an. Diese ist erforderlich, da die Integration administrative Berechtigungen benötigt, um auf bestimmte Daten wie Benutzerinformationen zugreifen zu können. Gleichzeitig dient die E-Mail-Adresse zur Authentifizierung und zur Nachverfolgung der durchgeführten Aktionen.
Damit haben Sie nun alle erforderlichen Einstellungen durchgeführt. Speichern Sie die Einstellungen über das Icon neben der Überschrift.
Optional können Sie für die Benutzer den Single-Sing-On unterstützen und bestimmte Gruppen eintragen. Zur Einrichtung von Single-Sign-On muss der oneVcard Support kontaktiert werden, um diese Einstellung abzuschließen.
B2. Feldzuordnung anlegen
Erstellen Sie nun, wie hier beschrieben, im unteren Bereich “Feldzuordnungen” eine Feldzuordnung.
Sie können nun mit dem Klick auf “Jetzt Synchronisieren” eine Synchronisierung starten. Nun werden nach einer entsprechenden Wartezeit die Mitarbeitende in oneVcard angelegt.
Sollte die Einrichtung nicht funktioniert haben, wird bei “Letzte Ausführungen” ein Fehler dargestellt. Sollten Sie Hilfe brauchen, zögern Sie nicht, uns zu zu kontaktieren.