Connect Button on the Business Card
How do I activate the “Connect” button in the oneVcard app?
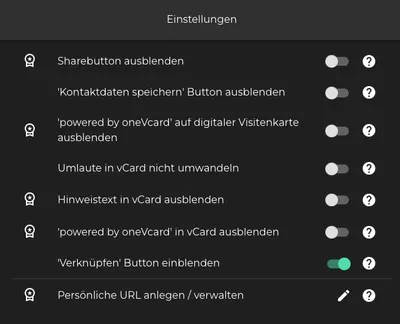
- Open the oneVcard app.
- Navigate to the business card for which you want to activate the Connect button.
- Click the pencil icon in the top right corner to edit the business card.
- Switch to the “Settings” tab.
- Enable the “Show Connect Button” option.
Privacy Notice for Using the Connect Button
-
Data Collection and Processing: When you use the “Connect” button in our app, you will be asked to provide certain personal data. This may include your name, email address, and other relevant information. We collect this data to enable a connection between you and the issuer of the digital business card.
-
Data Transfer: The data you provide will be shared with the issuer of the digital business card. At the same time, both you and the issuer will receive an email with each other’s personal data.
-
Data Display: The data you provide will be displayed in the oneVcard app of the issuer under the “Contacts” section.
-
Data Storage: Your data will be securely stored in our database and will only be accessible to the issuer of the digital business card and you.
-
Data Protection: We take the protection of your personal data very seriously. All data will be handled securely and confidentially, and only used for the purpose described above.
-
Right to Access, Correct, and Delete: You have the right to request information about your stored data at any time, as well as to correct or delete it.
Please note that by using this feature, you consent to these privacy terms.
Frequently Asked Questions (FAQ)
How can someone connect with me?
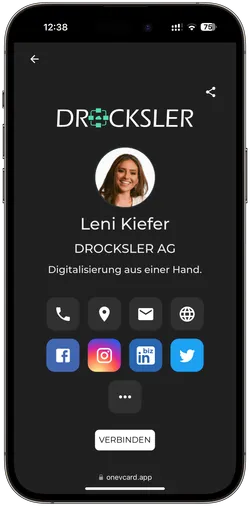
The person can connect with you through your digital business card by following these steps:
- The person scans the QR code from the oneVcard app or your Physical via NFC or QR code.
- The “Connect” button will appear on the digital business card that opens.
- Once the “Connect” button is clicked, the person can enter their contact details to connect with you.
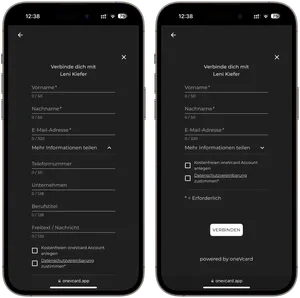
What happens after the contact details are successfully connected?
Once the connection is established, the following happens:
- The contact details of the person will be forwarded to you.
- The person will receive an email with your personal link to your digital business card.
- You will also receive an email with the contact details of the connected person.
How can the person (colleague / business partner / client) save my contact details?
After the connection is made through the digital business card, the person can save your contact details directly from the email or the business card. They have the following options:
- Your contact details can be saved immediately by clicking “Save Contact Details Now.”
- If the person hasn’t saved your contact details after connecting, no problem! In the email they received, they can download the contact file or access your digital business card again via the link provided.