Create Virtual Backgrounds for Your Employees
With oneVcard Teams, you can quickly and easily create virtual backgrounds for Zoom, MS Teams, or any other video conferencing tool.
To do this, go to oneVcard Teams, click on the “Generator” tab, and select “Virtual Background”. You can log in here: https://onevcard.app/teams
1. Set QR Code Text
Each virtual background will have a QR code that links to your employee’s digital business card. You can specify the text for this. Our recommendation is: “View Business Card” or “Show Contact Details”.
2. Choose a Background
You have two options: Use one of our carefully selected backgrounds or upload your own background.
2a. Choose from 6 Backgrounds
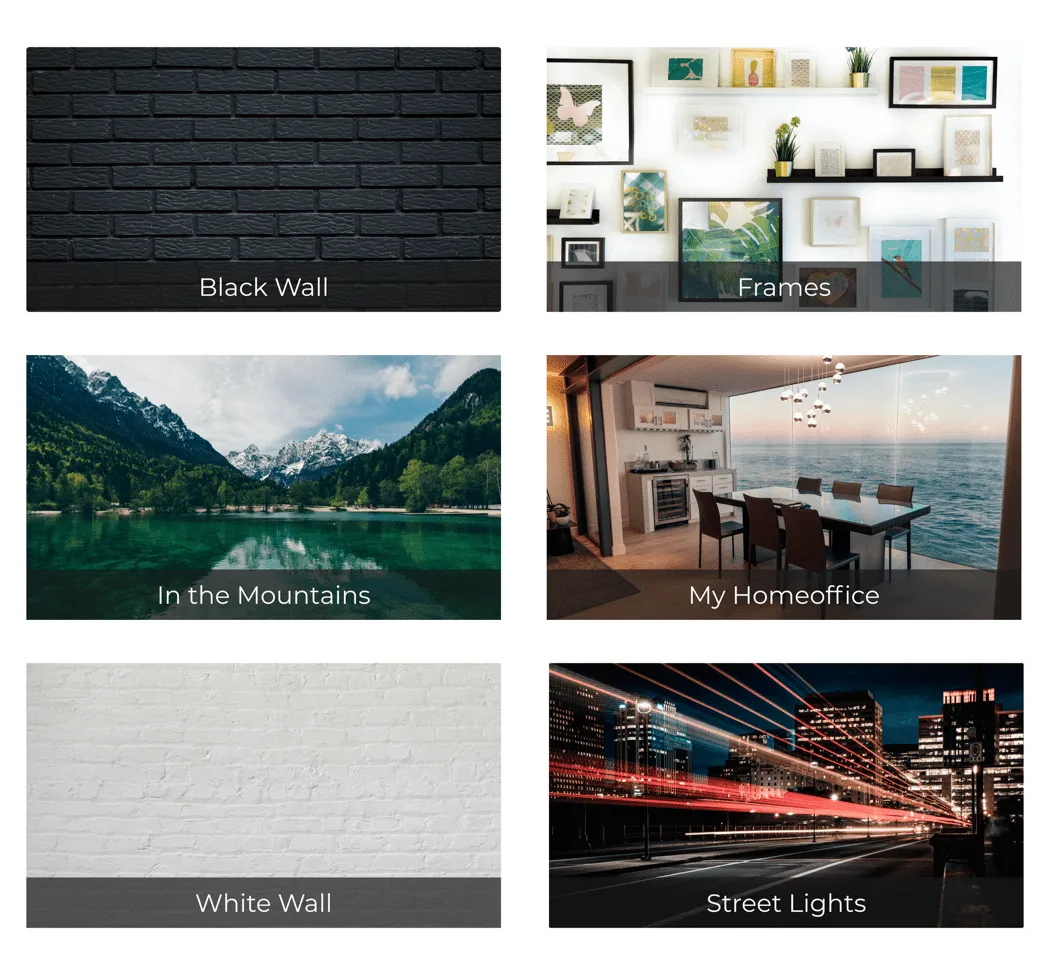
2b. Use Your Own Background
Click on “Upload Your Own Background” to upload your own photo.
Important: The photo must have a resolution of 1920px x 1080px. In the following section, we explain how to get your image in the correct resolution:
Convert Your Image to the Right Format
- Choose an image you want to use as a virtual background. You can also find suitable photos on Unsplash.
- Open your preferred image editing software.
- Adjust the aspect ratio/format as shown in the following screenshot.
- Save your image and upload it to oneVcard Teams.
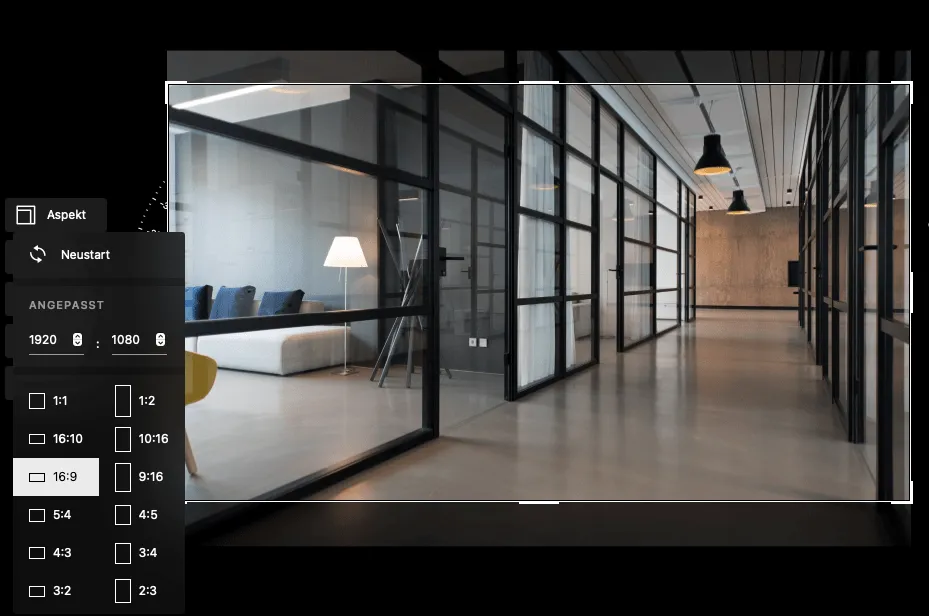
3. Select Employee Business Cards
Next, select the business cards for which you want to create a virtual background.
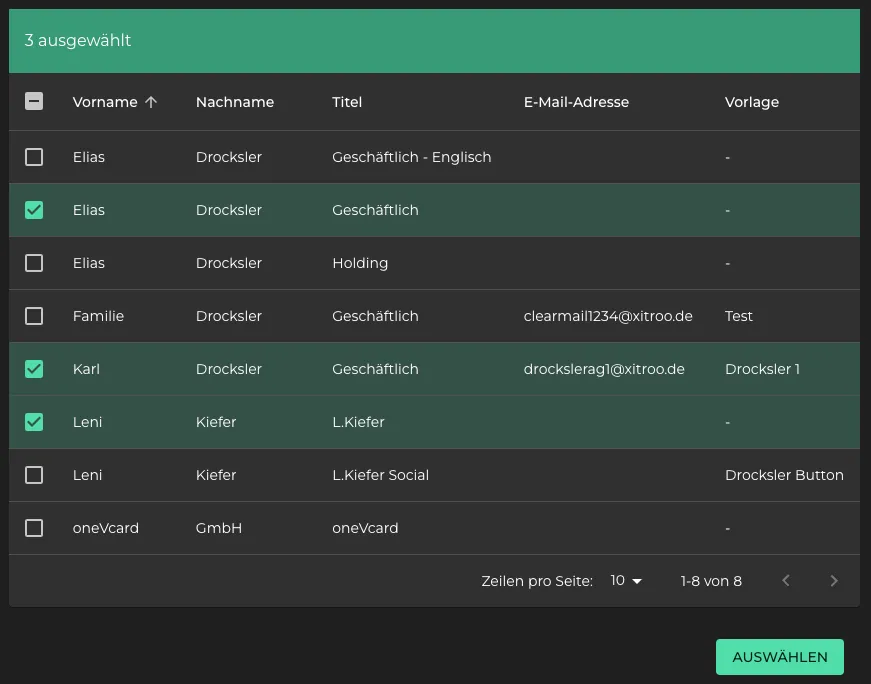
4. Download Virtual Backgrounds
You will be shown a preview with sample data and your background. Now click on “Download”. Depending on the number of virtual backgrounds, this may take a few seconds or even minutes. Please do not close the browser window or reload the page. Ensure that downloads are enabled in your browser.
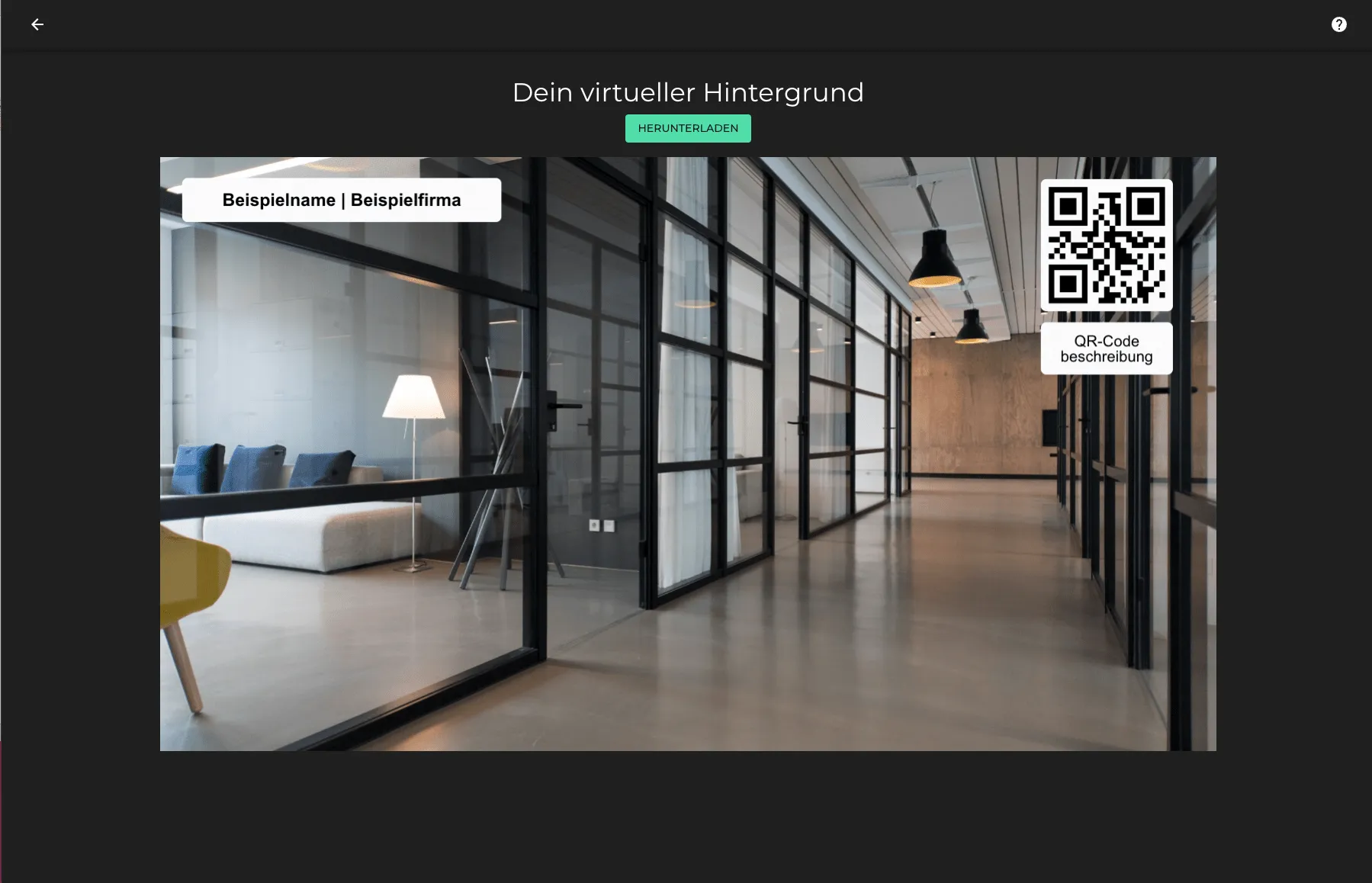
5. Set Up Virtual Backgrounds
The downloaded virtual backgrounds are in a .ZIP file. Extract them to a folder of your choice. Inside, you’ll find all the backgrounds. The file name will include the person’s name. You can now send these by email, for example. To set up a virtual background, follow the instructions here.
