Team Management - Templates
Prerequisites
- You need a oneVcard account. Here’s how to create one: Create a oneVcard account.
- A team must exist: Create a team
What are Templates?
Templates allow you to quickly and easily manage settings, design, and uniform information that should be the same for all or selected business cards. Personal information, on the other hand, should be entered separately in each business card or initially when adding users via the import function. Please note that the contents of the templates overwrite the business card contents when they are entered in the template.
How Do I Best Use Templates?
- Use one template for your entire company to control specific elements and colors.
- Use a template per department or organizational unit.
- Use templates for specific events such as trade show business cards.
How to Set Up Templates?
- In oneVcard Teams, select the “Templates” tab.
- Click the “NEW” button at the top right.
- Enter a name for the template, e.g., “Department-Finance”.
- Enter a name for the created digital business card, e.g., “Business”.
- Click the “SAVE” button at the bottom right.
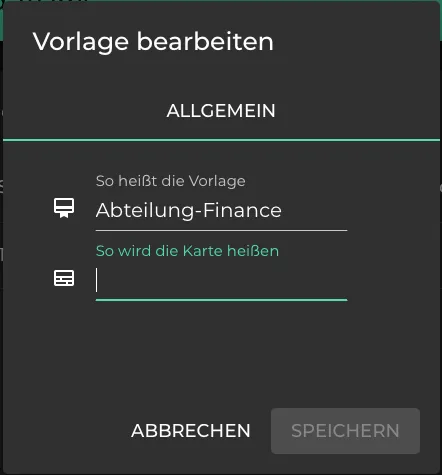
How to Edit a Template?
- In oneVcard Teams, select the “Templates” tab.
- Click on the three-dot menu of the corresponding template.
- Select “Edit”.
- Under “Profile”, enter the information that should be the same for all digital business cards.
- Under “Links”, add any links that should be the same for all digital business cards, e.g., the link to your website.
- Under “Theme”, upload a logo and change the colors.
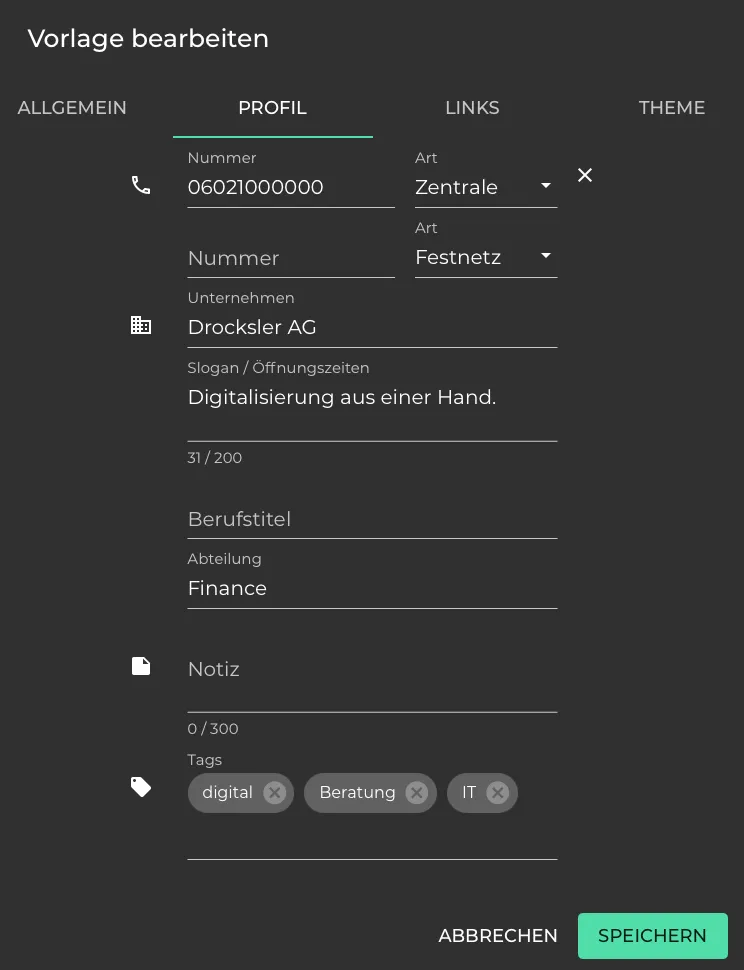
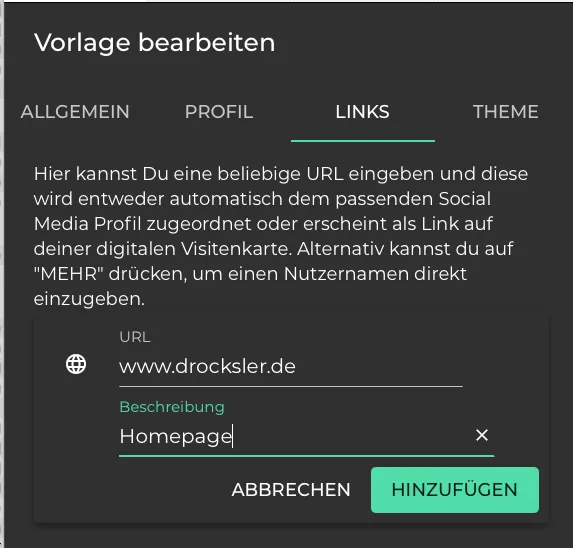
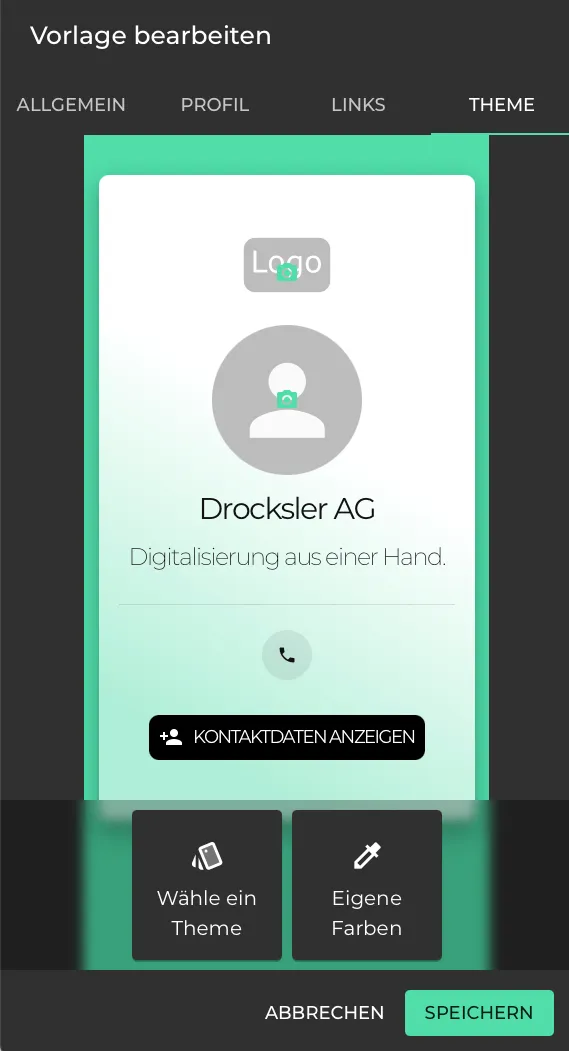
Assign a Template to a Digital Business Card
Once you have created a template, you need to assign it to the corresponding business cards that should use it:
Apply a Template to Existing Business Cards
- Select the “Business Cards” tab.
- Choose the corresponding business cards.
- Click the template icon at the top to access template actions.
- Click “Assign Template” and select the appropriate template.
- Confirm the assignment.
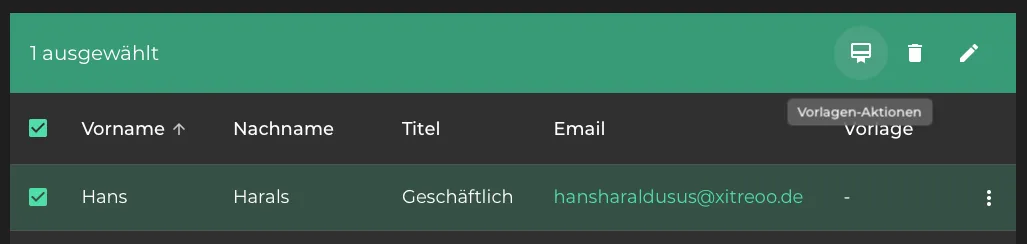
Create a New Business Card Based on a Template
- Select the “Business Cards” tab.
- Click the “New” button at the top right.
- Select the appropriate template.
- Enter all specific information for the team member.
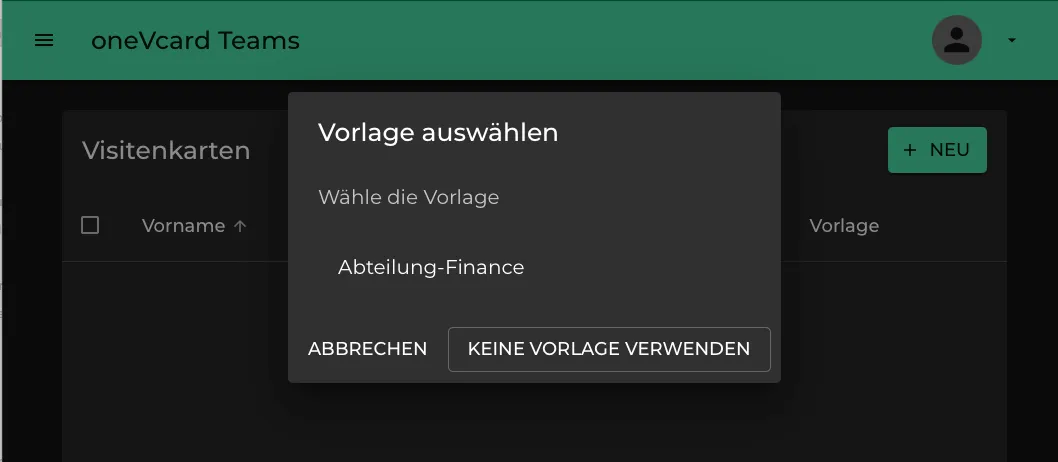
Apply Changes to Business Cards After Editing a Template
If you make changes to a template, you must apply these changes to the digital business cards:
- Click on the “Templates” tab.
- Click the three-dot menu of the corresponding template.
- Click “Update”.
- You will then see how many business cards will be updated, and confirm the message.
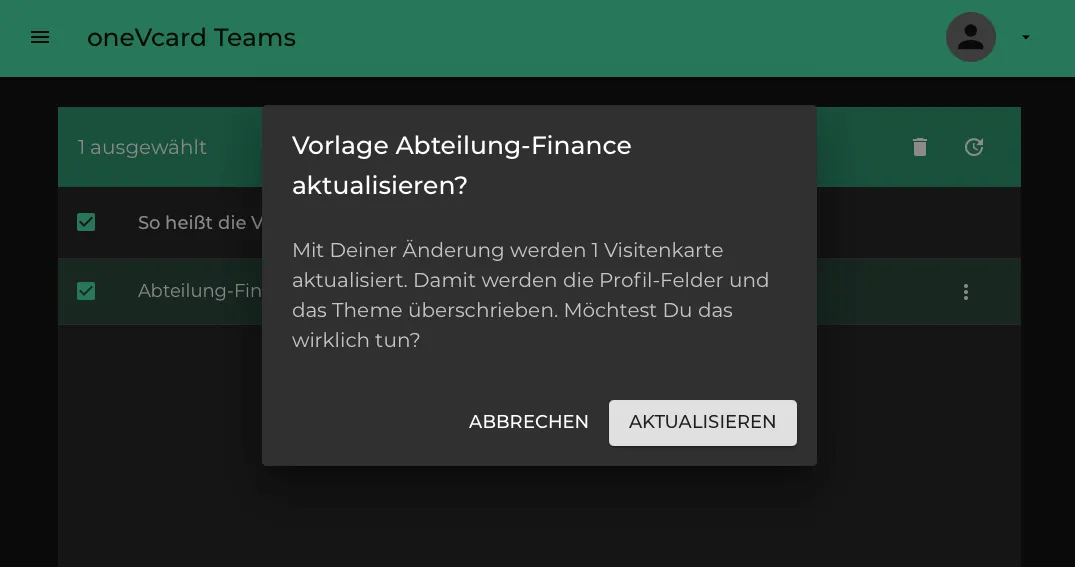
Questions About Templates
I changed a template, but the business cards didn’t change.
Make sure you applied the template to the business card. Use the three-dot menu next to the template and select “Update”.
Which template do new members of my team get?
When adding new members to your team, you will be asked if you want to use a template.
Can existing business cards be linked to a template?
Yes, go to “Business Cards”, select “Template Actions” in the three-dot menu. You can then assign or unlink a template.