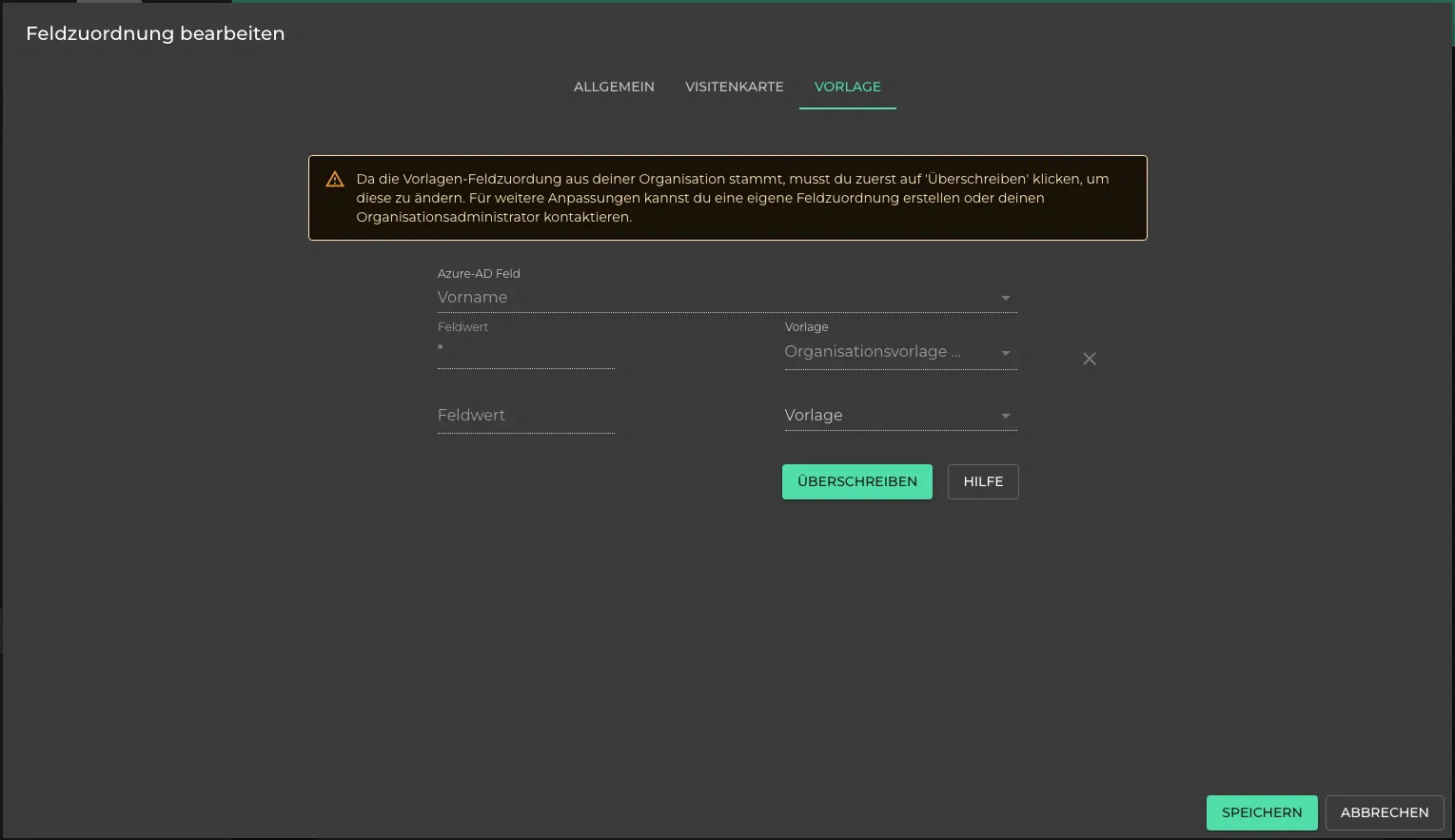Field Mapping
EnterpriseField mappings are connections between the fields of an integration and the fields of oneVcard digital business cards. You can choose whether a business card should be automatically created for each field mapping or not.
Create a Field Mapping
Click the green button labeled “NEW”.
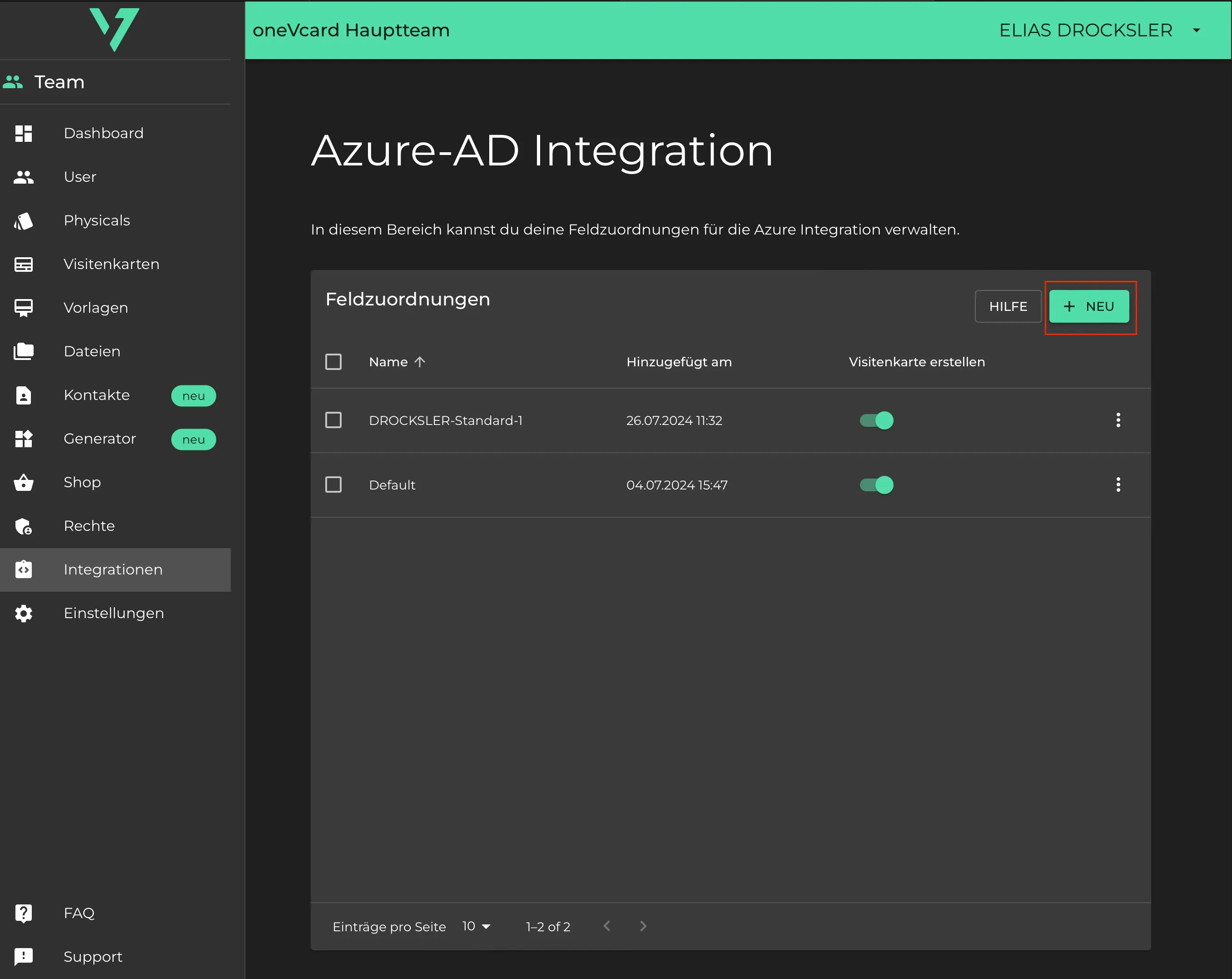
Tab: “General”
- Enter a meaningful name, e.g., “Drocksler-Standard-1”.
- Choose whether a business card should be automatically created.
Recommendations for Automatic Business Card Creation
We generally recommend enabling automatic business card creation. However, in organizations with multiple teams, it may be helpful to disable automatic creation for the main team and manually import users from other teams.
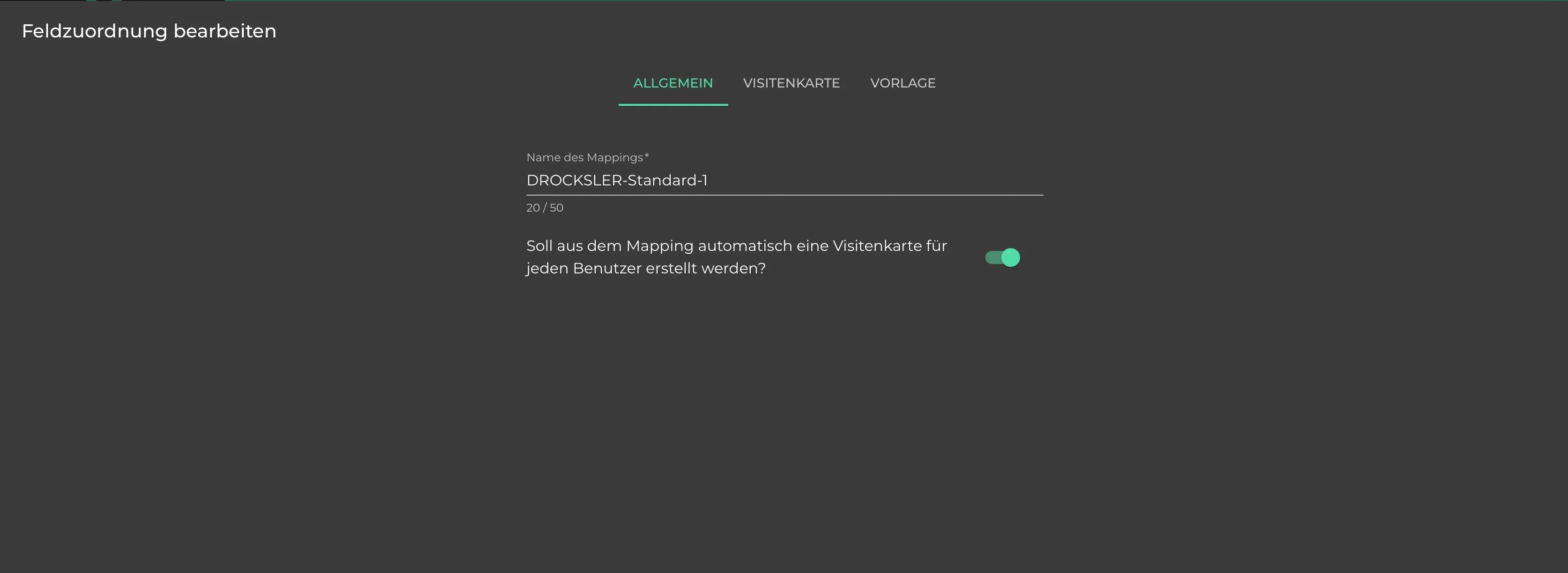
Tab: “Business Card”
-
Predefined Fields:
- Map the integration fields to the oneVcard business card fields.
- Select the business card field on the left (e.g., First Name) and match it with the appropriate integration field.
- You can create as many mappings as needed.
-
Custom Field Keys (Optional):
- Add additional Azure fields to oneVcard fields here.
- This is useful if certain Azure extensions contain data that should be used.
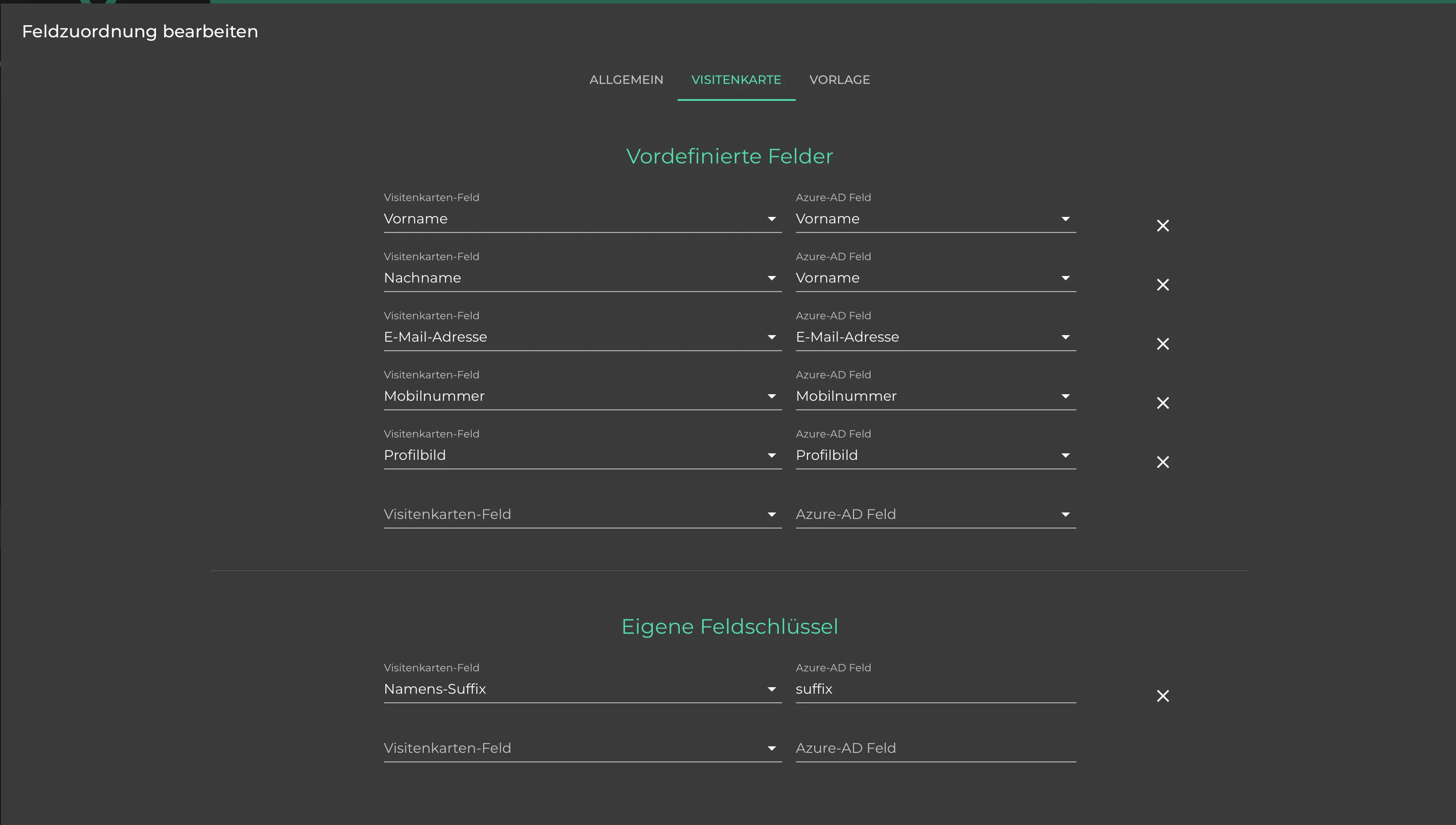
Tab: “Template” (Optional)
- Automatic Template Assignment:
- Choose a oneVcard template to be automatically assigned when certain conditions are met.
- Under the “Template” tab, templates can be automatically assigned based on the content of an integration field when a user joins a team or is updated in the integration.
- Select a field, configure a value, and choose a suitable template.
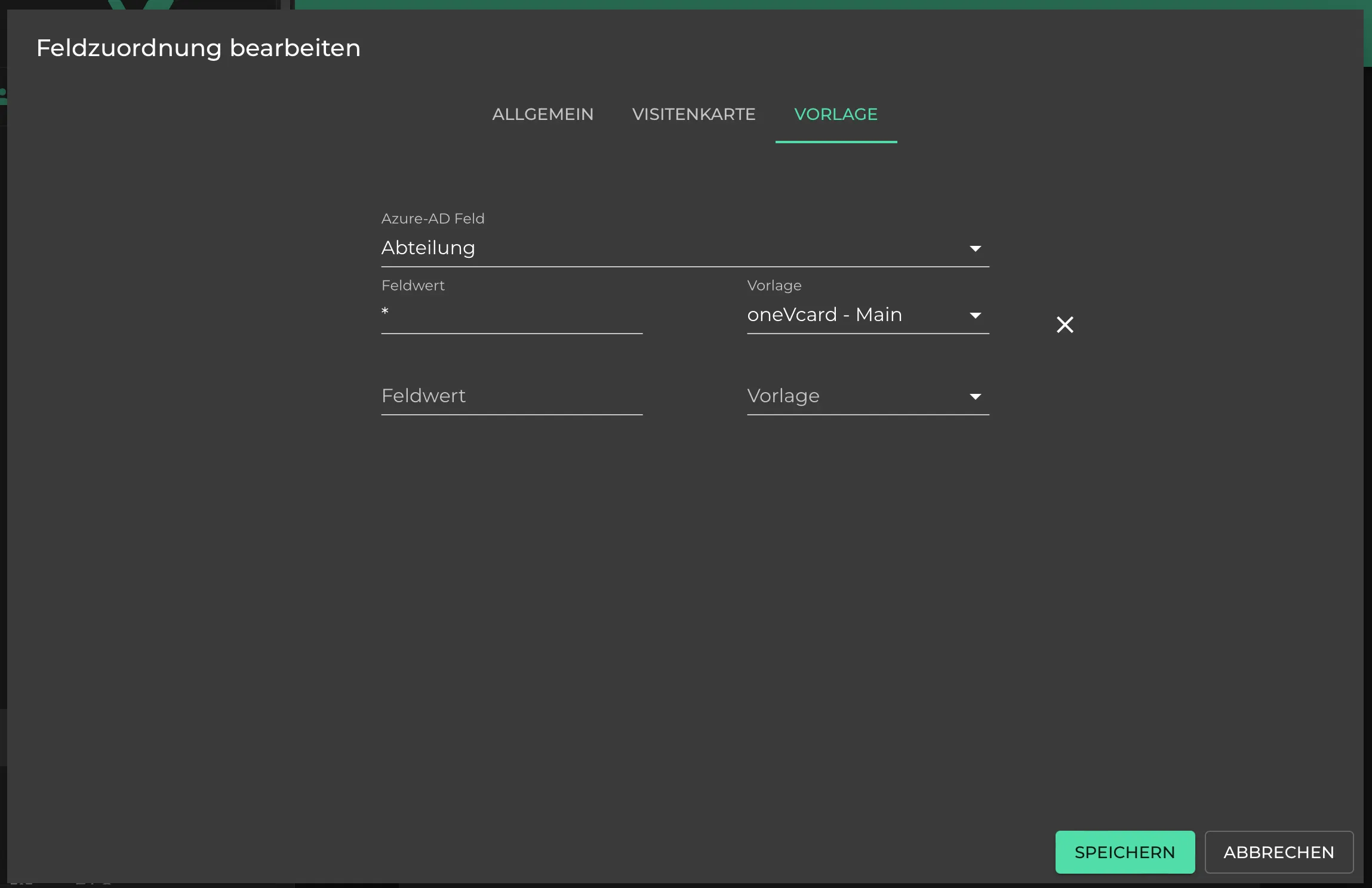
Examples:
- If a user is added to the Azure group “Development,” the “Development” template is assigned.
- If the value is “Marketing,” the “Marketing” template is assigned.
- Use
*as a field value to always assign the selected template, regardless of the actual field value. - Use regex for advanced matching to detect specific patterns in values.
Regex Example Explained: .*@onevcard\.de$
- Regex (Regular Expressions) is a method to identify and process patterns in text.
.matches any character.*means the preceding character (in this case, any character) can occur zero or more times.@onevcardmatches the specific text “@onevcard”.\.represents a literal dot. In regex, a dot is a special character, so it must be escaped with a backslash (\).dematches the specific text “de”.$signifies the end of the line.
In Summary: .*@onevcard\.de$ matches email addresses containing any characters, followed by “@onevcard.de”, with this being the end of the email address. This regex pattern identifies email addresses ending with “@onevcard.de”.
Important Notes:
-
Only one template can be assigned per business card.
-
The order of template assignments is crucial. The first defined configuration is prioritized.
-
Ensure that automatic business card creation is enabled under the “General” tab. Otherwise, no business cards will be created with the assigned template.
Save Changes: After making all configurations, save the settings by clicking the “Save” button.
Overwrite Organisation Templates
In the “Templates” tab, you have the option to change the template assignment of the organisation within your team using the “Overwrite” option.
If you wish to undo this change, the original state of the organisation can be restored using the “Reset” function.