Team Management - Users - CSV Import
Requirements
- You need a oneVcard account. Here’s how to create one: Create a oneVcard Account.
- A team is available: Create a Team
Import CSV File
1. Use Our Sample CSV File
The sample file shows how your CSV file should be formatted for import. The column headers don’t matter, but the column order must match the template.

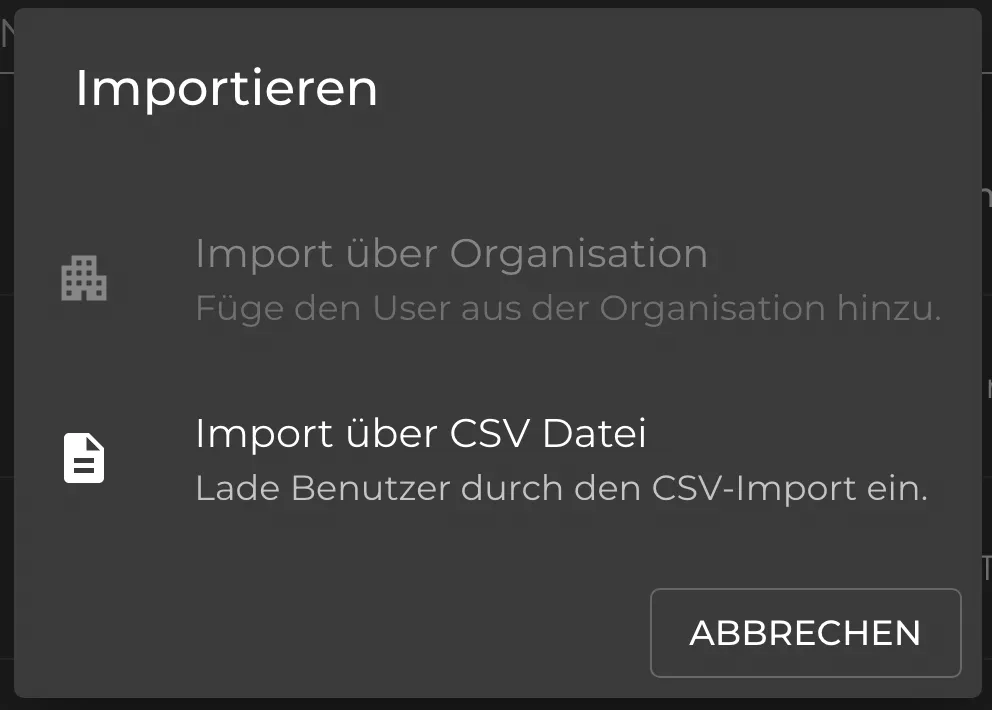
2. Create Your Own CSV File
Use our template to, for example, use employee data from Excel or export a CSV file from one of your existing systems (e.g., HR or ERP system). When exporting, make sure all data is formatted as text; otherwise, leading zeros and plus signs in phone numbers may be “lost.”
Guidelines for CSV Fields/Columns
The columns must match the arrangement of our CSV template for correct processing. Columns that are not needed must still be present with the column title (field name) and will be left blank.
The format of each field must meet the following criteria:
| Field Name | Length | Format |
|---|---|---|
| Name Prefix | 40 | |
| First Name | 50 | |
| Second First Name | 50 | |
| Last Name | 50 | |
| Name Suffix | 40 | |
| Job Title | 128 | |
| Department | 128 | |
| 320 | ||
| Mobile Number | 50 | Must start with country code (e.g., +49) |
| WhatsApp Icon | - | X/-/yes/ja |
| Landline Number | 50 | Must start with country code (e.g., +49) |
| Fax | 50 | Must start with country code (e.g., +49) |
| Company | 128 | |
| Slogan / Opening Hours | - | |
| Birth Date | 10 | Format dd.mm.yyyy |
| Notes | - | |
| Tags | - | Tags separated by ”;” (e.g., tag1;tag2;tag3) |
| Legal Notice | - | |
| Street + House Number | 128 | |
| Address Line 2 | 128 | |
| ZIP Code | 12 | |
| City | 128 | |
| Country | 128 | |
| Address Icon | - | X/-/yes/ja |
| Website Link | - | www.[url].[extension] or http(s)://[url].[extension] |
| Custom Link 1 (URL) | 60 | www.[url].[extension] or http(s)://[url].[extension] |
| Custom Link 1 (Description) | 60 | |
| Custom Link 2 (URL) | - | |
| Custom Link 2 (Description) | 60 | |
| Custom Link 3 (URL) | - | |
| Custom Link 3 (Description) | 60 | |
| Telegram | - | Username without link |
| - | Username without link | |
| - | Username without link | |
| - | Username without link | |
| - | Username without link | |
| - | Username without link | |
| Custom Button (Name) | 30 | |
| Custom Button (URL) | 2048 | www.[url].[extension] or http(s)://[url].[extension] |
| City | 128 |
3. Export CSV File
The exported data will be saved as a CSV file in UTF-8 format. A semicolon should be used as the delimiter (standard in Excel).
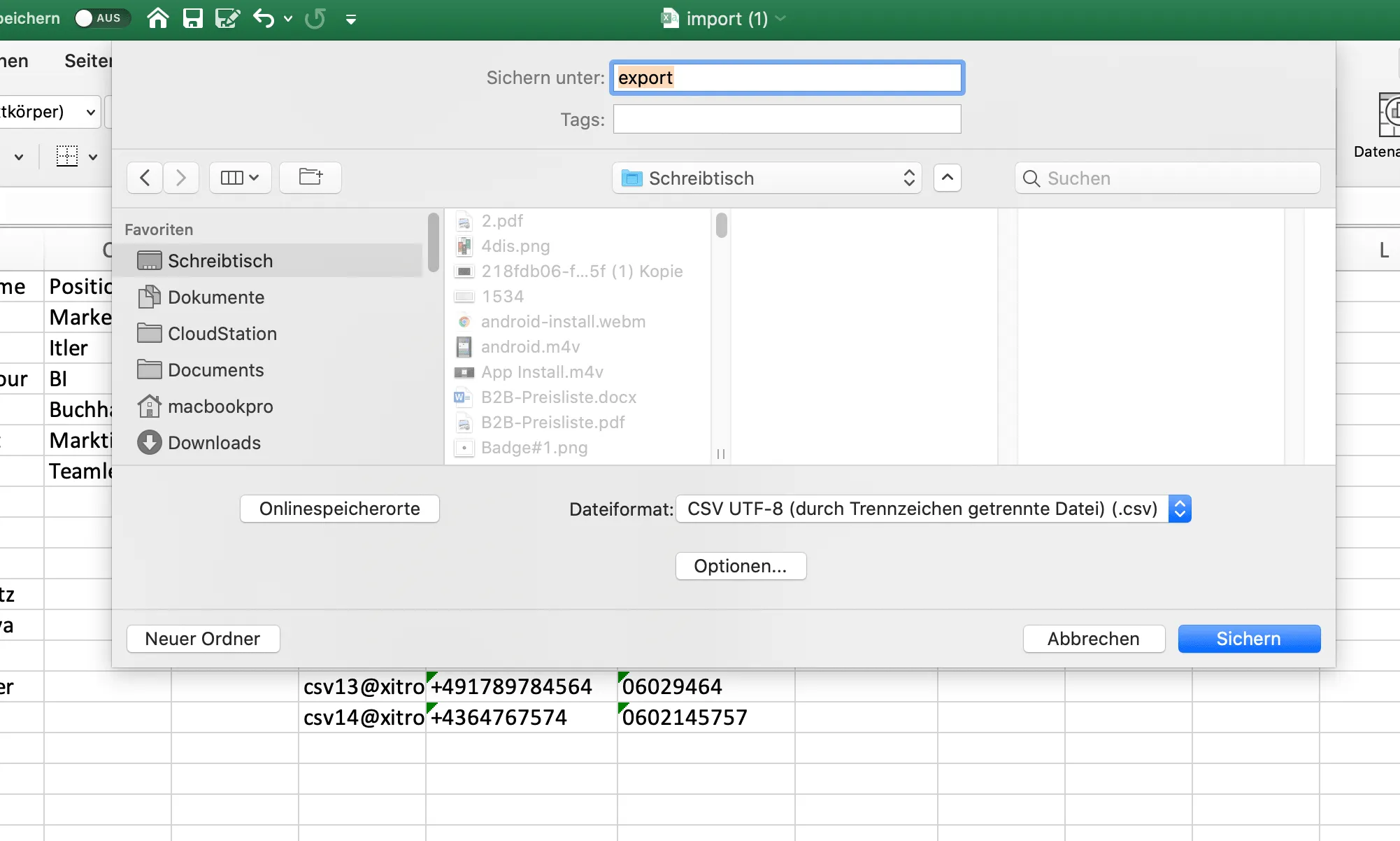
4. Import CSV File
Next, upload your created CSV file into oneVcard Teams. Navigate to “Users” and click “Import.” Then select “Upload File.” You’ll see an overview of all the employee data to be imported. Click “Import” to add all users to your team and send them an invitation by email.
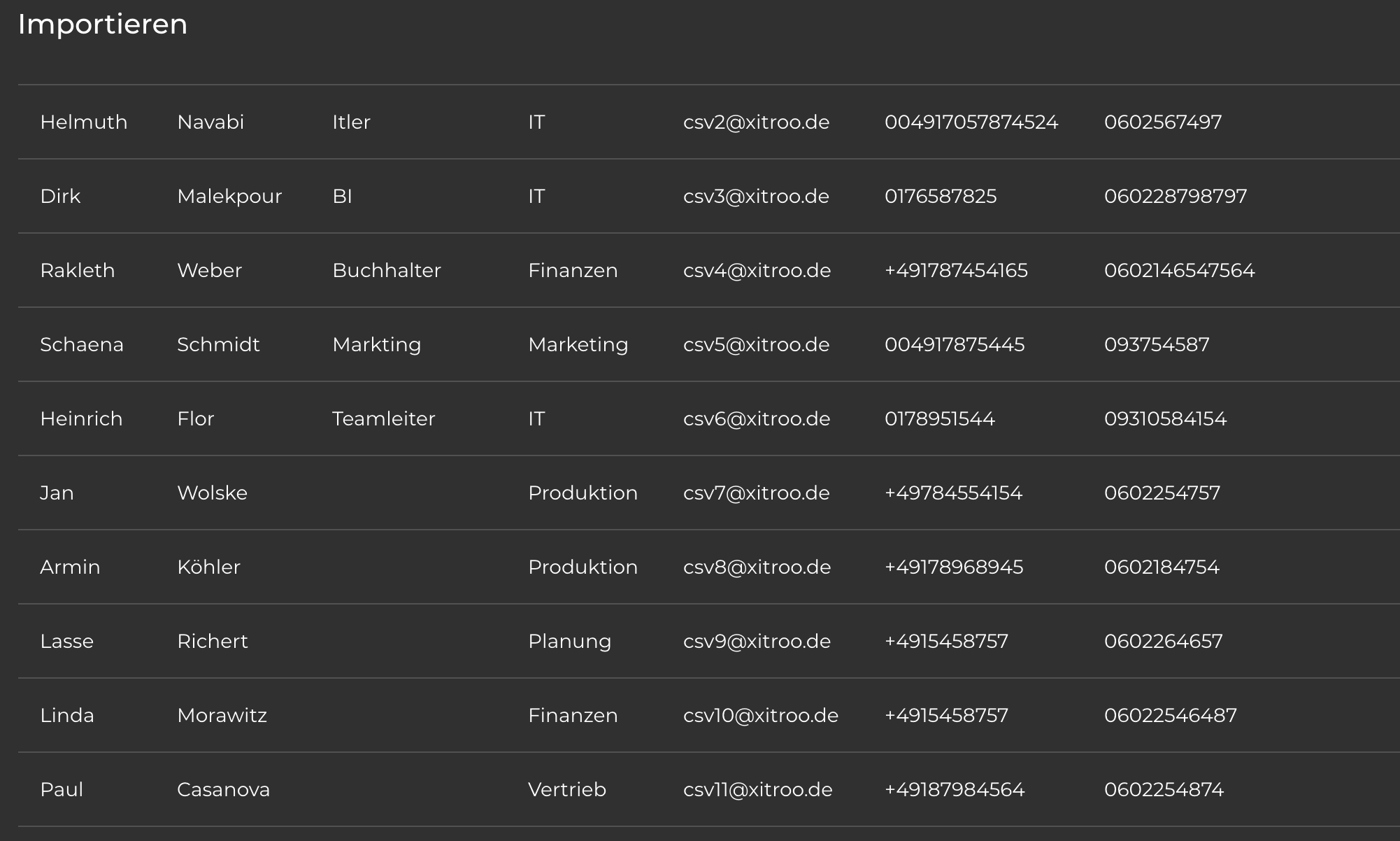
Questions about CSV Import? (FAQ)
Can I create a CSV file in Excel and import it into oneVcard Teams?
Yes, this is possible. Use our sample CSV file for this purpose. After downloading it, open Excel and click on “Open File”. Then select the sample CSV file. The Excel import window will open. Make sure UTF-8 is selected and only a semicolon is used as the delimiter.
For the columns, it is important to import phone numbers and fax numbers as text in Excel. You can then enter your employee data and export it as a CSV file from Excel to import it into oneVcard Teams.
Leading zeros and plus signs are missing from phone numbers in Excel
This issue occurs if the cells are not formatted as text. First, select all relevant cells and format them as text. Afterward, you can enter phone numbers in both national and international formats. Be sure not to use any spaces.
Can I add additional columns?
Currently, only the designated columns can be automatically imported. Missing a field? Contact us, and we will find a solution.